今天小编为大家讲一下在Word2013中进行查找和替换文本的具体方法,有需要的小伙伴可以一起来看看喔。
Word2013中查找和替换文本的方法
打开一个Word文档。如图所示:
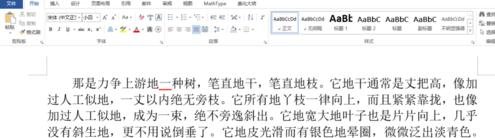
Word2013中查找和替换文本的方法步骤图1
切换至“开始”面板,单击“编辑”选项版中的“查找”按钮。如图所示:

Word2013中查找和替换文本的方法步骤图2
执行操作后,在文档左侧弹出“导航”窗格。如图所示:

Word2013中查找和替换文本的方法步骤图3
在“导航”窗格中,单击“搜索”下拉列表框。如图所示:
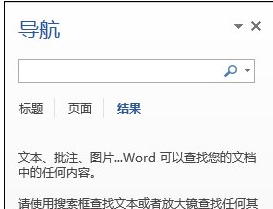
Word2013中查找和替换文本的方法步骤图4
在“搜索”下拉列表框中输入需要查找的文本。如图所示:
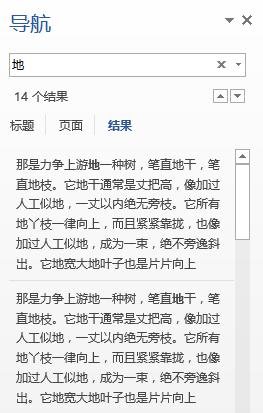
Word2013中查找和替换文本的方法步骤图5
按【Enter】键,即可在文档中自动搜索出查找的内容。如图所示:
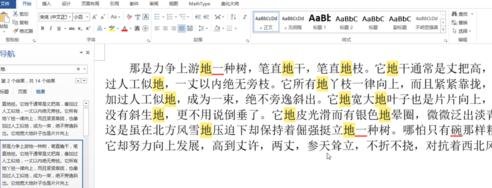
Word2013中查找和替换文本的方法步骤图6
单击“搜索”下拉列表框右侧的下三角按钮,在弹出的列表框中选择“替换”选项。如图所示:
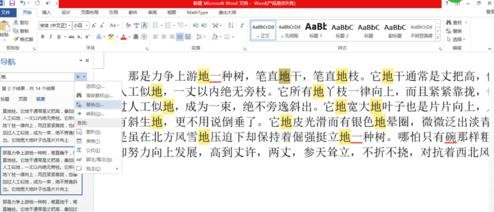
Word2013中查找和替换文本的方法步骤图7
执行操作后,弹出“查找和替换”对话框,在“替换为”文本框中输入“的”。如图所示:

Word2013中查找和替换文本的方法步骤图8
单击“全部替换”按钮,即会弹出提示信息框。如图所示:
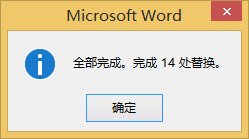
Word2013中查找和替换文本的方法步骤图9
单击“确定”按钮,完成文本替换。如图所示:

Word2013中查找和替换文本的方法步骤图10
以上就是在Word2013中进行查找和替换文本的具体方法了,大家都学会了吗?
 天极下载
天极下载










































































