今天给大家讲的是excel2013如何制作复选框,对制作复选框很感兴趣的同学们就一起学习下excel2013制作复选框教程吧!
excel2013制作复选框的教程:
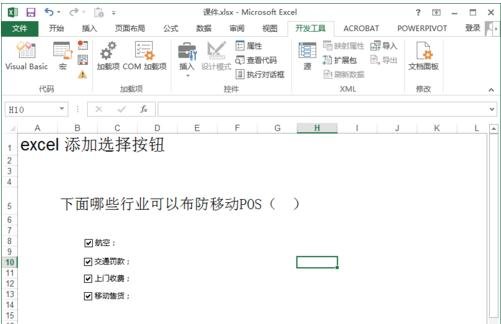
制作复选框步骤1:按钮是在excel表中的“开发工具”选项卡里,默认安装的EXCEL里,这个选项是没有被选择的,小编之前出过一篇“excel添加开发工具到工具栏”大家可以看一下,添加以下“开发工具”选项卡。

制作复选框步骤2:添加完“开发工具”选项卡后,找到里面的“插入”选项。这里就有要添加的选择按钮。
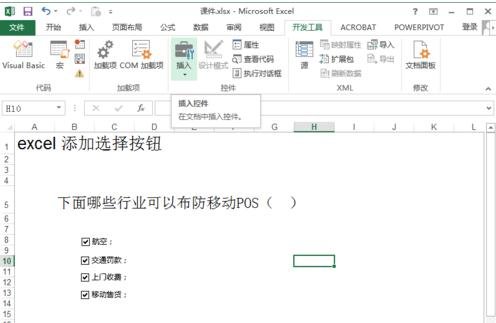
制作复选框步骤3:点击“插入”选项,弹出下拉窗口,这里找到一个方框里有对勾的一个图标,当鼠标放到上面时会显示说明。
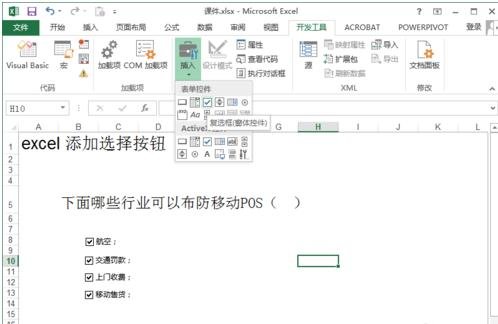
制作复选框步骤4:点击后,这时excel光标变成十字的形状,这时我们在excel编辑框里面框选出一个区域后发现,复选框已经出现了。
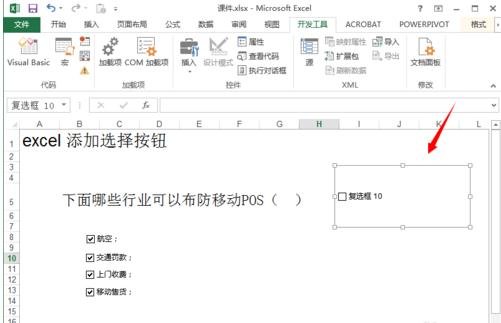
制作复选框步骤5:将新创建的复选框重命名,后点击excel空白区域生效更改。
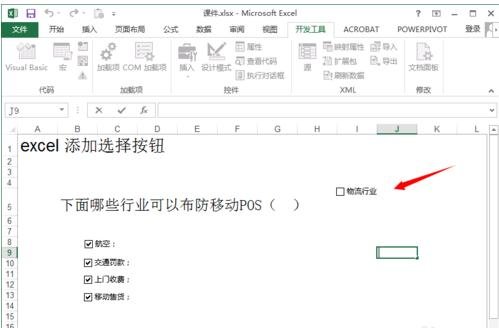
制作复选框步骤6:将我们建立的复选框位置调节一下,这道选择题就完整了,最终的答案是全部。
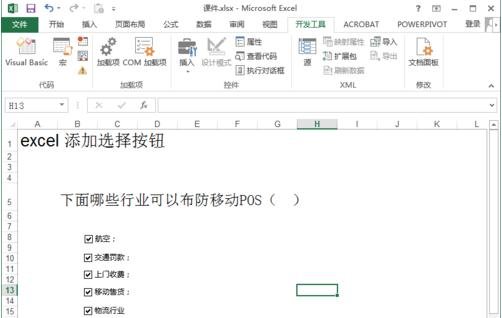
以上就是excel2013制作复选框教程,希望可以帮助到大家。
 天极下载
天极下载









































































