Excel2013如何批量分类打印呢?下面就跟随小编一起来学习Excel2013批量分类打印的具体操作,熟悉一下它的操作流程吧。
Excel2013批量分类打印的方法:
①启动Excel2013,导入表格,下面我就要按照班级的顺序进行分类,我们单击菜单栏--数据--分级显示--分类汇总。
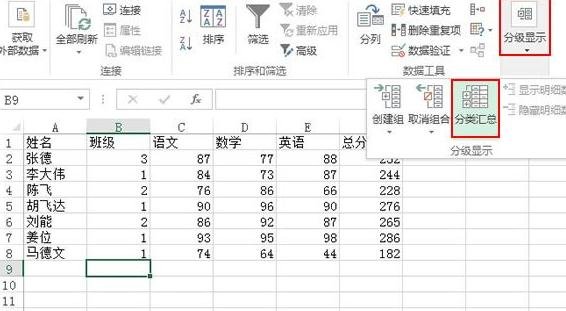
②在分类汇总设置界面,我们将分类字段选为班级,汇总方式选为计数,勾选下面的每组数据分页。确定。
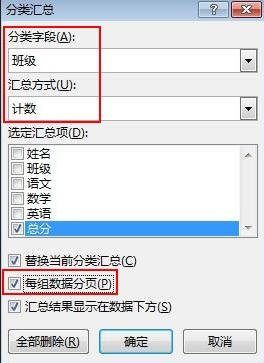
③这样先前的表格就按照班级进行了分类,并插入一个计数来隔开。此时还不能打印,因为这样打印出来会带上计数标记,影响阅读。我们按下Ctrl+F键,打开查找对话框,输入计数两字。

④全部查找,Ctrl+A,全选这些单元格,单击菜单栏--插入--单元格--格式--隐藏行。
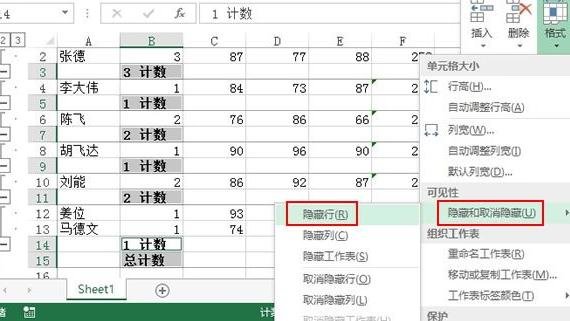
⑤隐藏完毕,解决了打印多余内容的问题。如果大家还对标题有所需要,可以单击页面布局选项卡下的打印标题按钮。
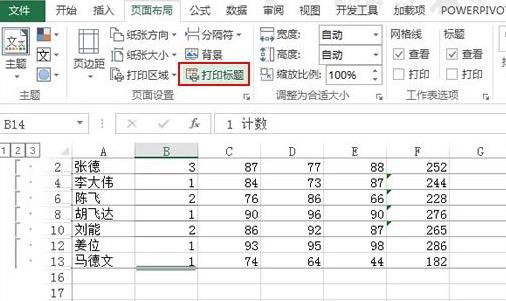
⑥这是个什么作用呢?通过此步,我们可以将所选内容设置为标题,即在每一页顶端都显示出来,将所选内容的位置写入到打印区域即可。
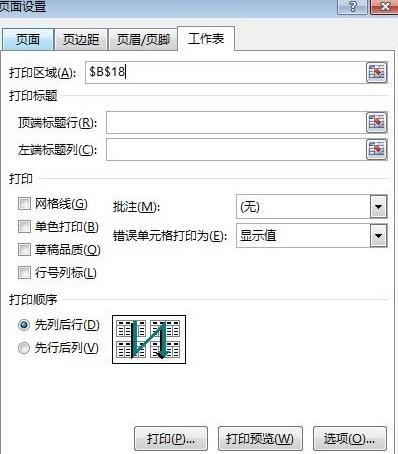
以上就是Excel2013批量分类打印的具体操作,希望可以帮助到大家。
 天极下载
天极下载








































































