excel2013中需要我们学习的知识太多了,想知道excel2013怎样保护单元格吗?那就来看看excel2013保护单元格教程吧。
excel2013保护单元格的方法:
打开excel,然后选择任意一个单元格,鼠标右键,选择“设置单元格格式”,如图所示:
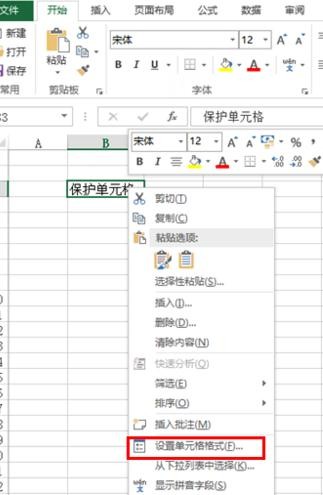
然后我们看到如下界面,我们接着选择“保护”选项,如图所示:
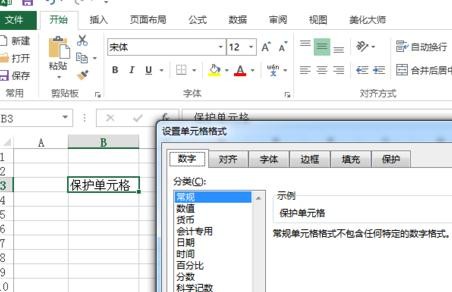
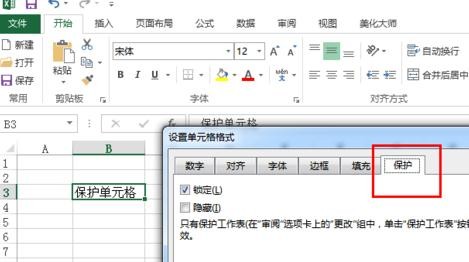
我们先把“保护”选项里的“锁定的勾”去掉,然后确定。如图

接着,我们选定一些单元格,或者全选。如图,选定后,我们再次调出“保护”界面,“勾选”“锁定”。然后点击“审阅”,如图:
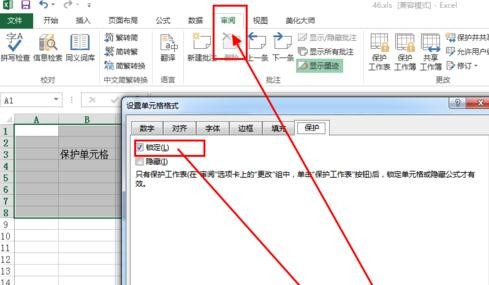
来到“审阅”,我们点击右边的“保护工作表”按钮。如图

出现以下界面,如图,我们也可以设置保护密码,这样会更加好。我们一般只要保持默认格式就好,我们直接点击“确定”即可。如图
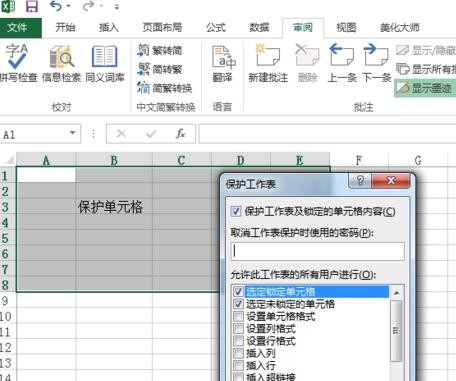
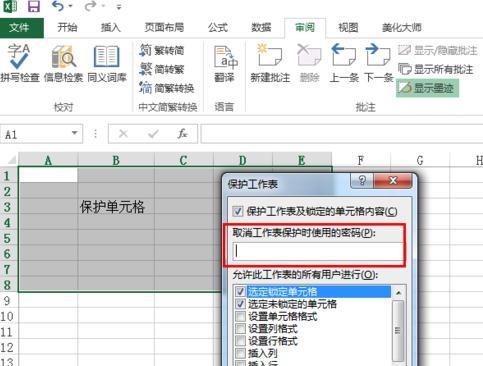
最后,我们来验证一下我们的结果。确定之后,我们再想在“被保护的单元格”里输入数据,会弹出这样一个提示。说明我们已经完成了单元格的保护了。如图
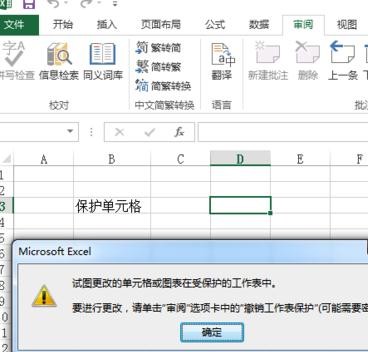
如果想取消单元格保护,我们只要选定刚才被锁定的那些单元格,然后单击“审阅”右下边的“撤销工作表保护”即可,如图:

以上就是excel2013保护单元格教程,希望可以帮助到大家。
 天极下载
天极下载








































































