excel2013的筛选功能是小伙伴们经常用到的,不过你们知道excel2013如何使用自动筛选吗?一起来看看excel2013使用自动筛选的具体操作吧。
excel2013中使用自动筛选的步骤
框选出我们需要筛选的数据的所有单元格,不要把标题(某中学期末考试成绩)选中,因为这里是合并单元格,选中会出错的;
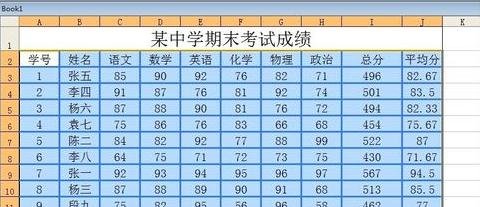
excel2013中使用自动筛选的步骤图1
在菜单栏找到数据,点击展开后选择筛选,然后再选择自动筛选;
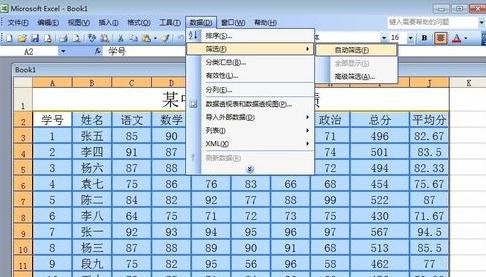
excel2013中使用自动筛选的步骤图2
选择自动筛选后,我们看看所有的从学号到平均分的单元格下面都有个下拉三角形;
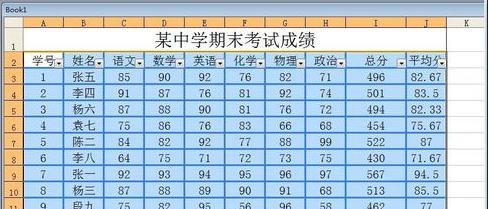
excel2013中使用自动筛选的步骤图3
首先点击总分的下拉三角形,并且点击自定义;
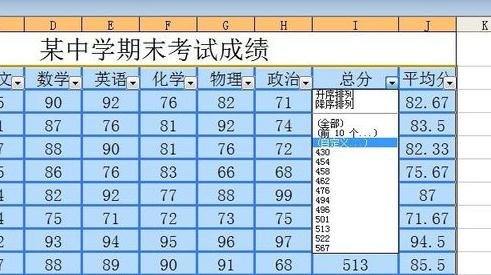
excel2013中使用自动筛选的步骤图4
在弹出窗口中,第一个下拉三角形点击展开选择大于,后面填写450,再点击确定;
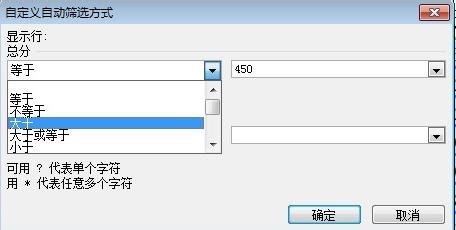
excel2013中使用自动筛选的步骤图5
下面就筛选出总分大于450的同学了,而学号为6的这位同学就被去掉了。
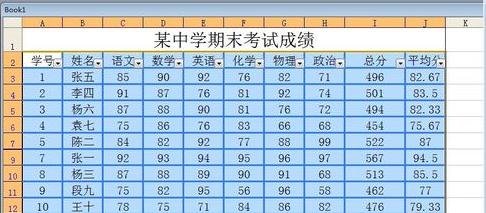
excel2013中使用自动筛选的步骤图6
然后再选择语文一栏的下拉三角形,同总分一样填写出相应的条件,点击确定,这样就筛选出了总分既大于450,又大于90的同学了。
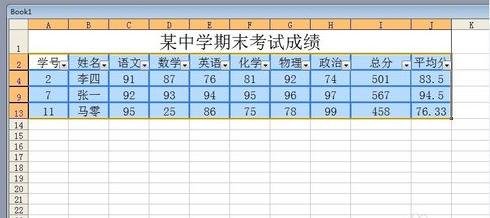
excel2013中使用自动筛选的步骤图7
以上就是excel2013使用自动筛选的具体操作,希望可以帮助到大家。
 天极下载
天极下载







































































