excel2013如何制作柏拉图?柏拉图是我们工作中常常需要用到的,不会制作的赶快来看看excel2013制作柏拉图的方法吧。
excel2013柏拉图制作教程:
制作柏拉图步骤1:如图所示,频数排序,计算累计百分比。图表制作使用前3列数据。
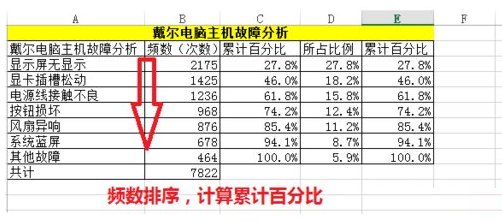
制作柏拉图步骤2:选中数据区域——点击插入——推荐的图表——簇状柱形图。

制作柏拉图步骤3:点击图表工具(格式)——系列“累计百分比”——设置所选内容格式——次坐标轴。
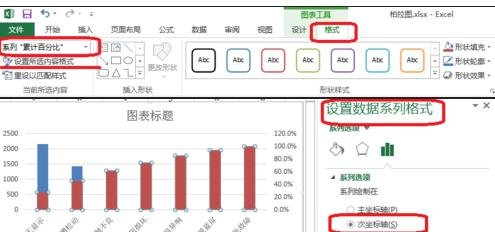
制作柏拉图步骤4:右击——更改系列数据图表类型——累计百分比(折线图)。
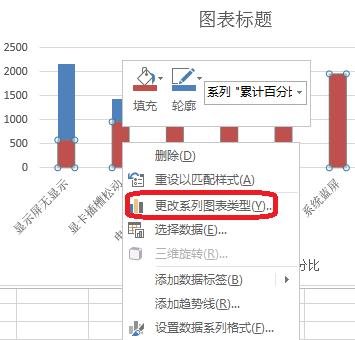
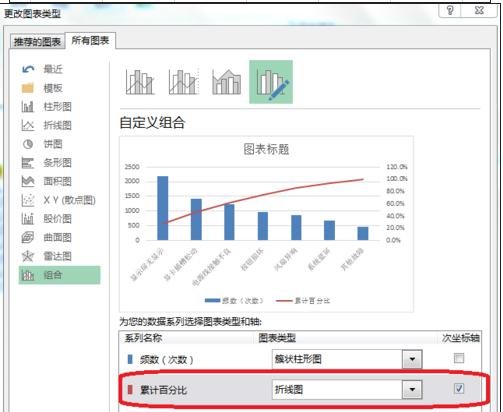
制作柏拉图步骤5:点击图表工具(设计)——选择数据——轴标签区域(如图所示,把原来的拆分成两列,是柏拉图的横坐标轴的数据显示如图所示)
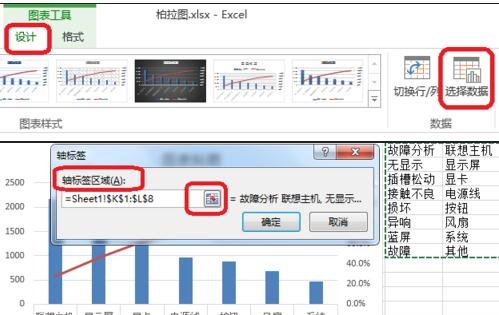
制作柏拉图步骤6:调整分类间距
制作柏拉图步骤7:如图所示,双击——设置数据系列格式——分类间距(0)。
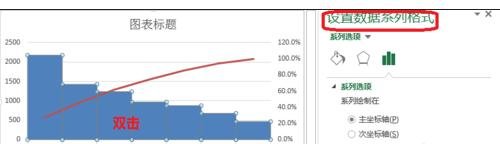
制作柏拉图步骤8:右击——添加数据标签
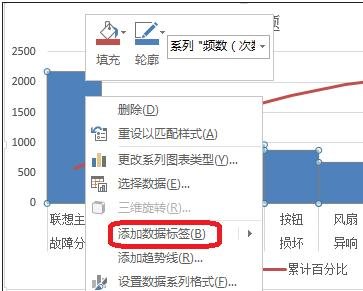
制作柏拉图步骤9:双击网格线进行设置,如图所示。
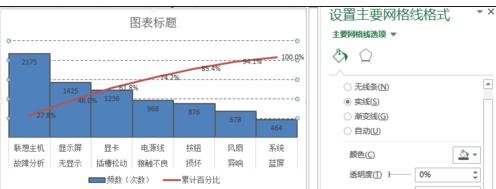
以上就是excel2013制作柏拉图的方法,希望可以帮助到大家。
 天极下载
天极下载








































































