有些人在使用Word2003时,会遇到怎么在Word2003中制作流程图的问题,下面小编就带大家一起来看看Word2003制作流程图的方法吧。
Word2003制作流程图步骤:
单击“绘图”工具栏上的“自选图形”,然后选择“流程图”,这里就可以看到众多制作流程图时所用到的形状了,大家可以选择自己喜欢的的形状;
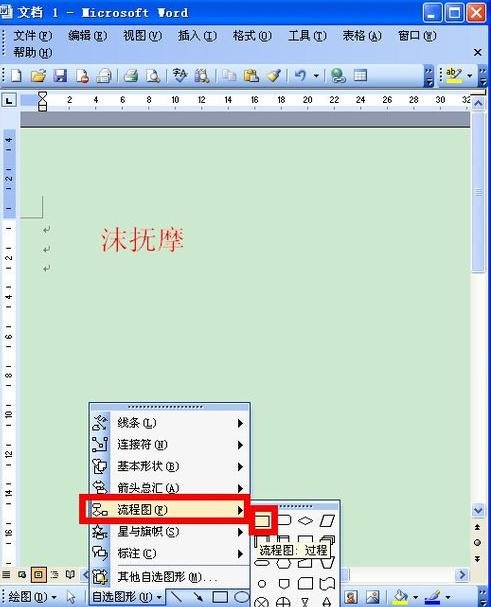
单击要绘制流程图的位置,此时会出现个虚框;
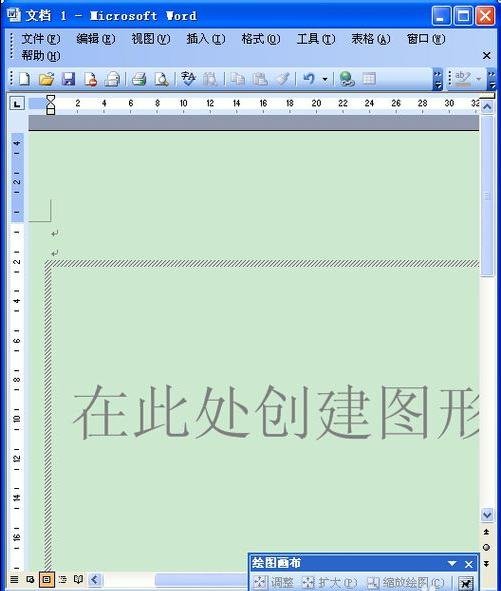
在绘图画布上插入你选择的图形,然后插入;

只需要再重复上面的步骤,插入多种不同的图形,(如下图,我已经插入了很多种不同的图形)
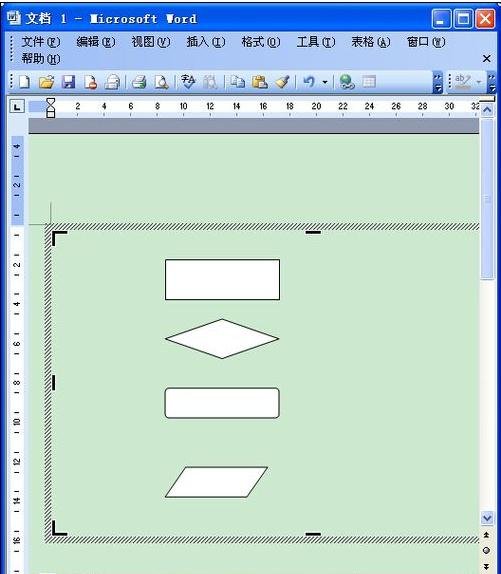
既然是流程图,自然是要建立各种图形之间的连接了。这里我们使用Word提供的一个非常好用的自选图形——连接符来建立连接。 什么是连接符?你希望使用线条来连接形状并保持它们之间的连接吗?这就是连接符的作用。连接符看起来像线条,但是它将始终与其附加到的形状相连。也就是说,无论你怎样拖动各种形状,只要它们是以连接符相连的,就会始终连在一起;
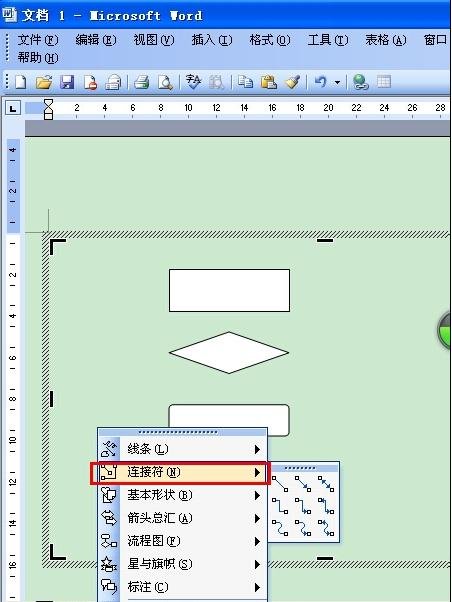
选择连接符自选图形后,将鼠标指针移动到对象上时,会在其上显示蓝色连接符位置,这些点表示可以附加连接符线的位置;
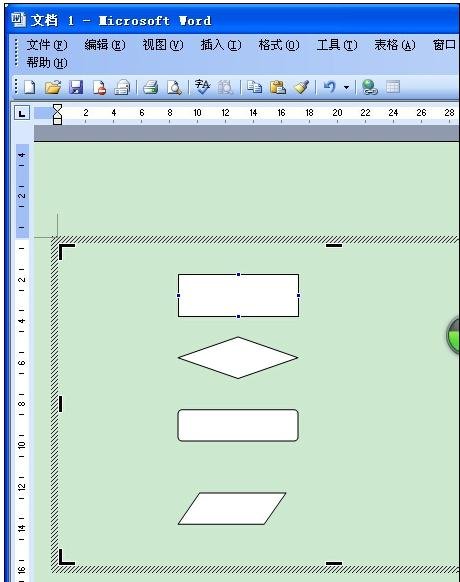
首先用带箭头的肘形线连接符和直线连接符将图形连接到一起,
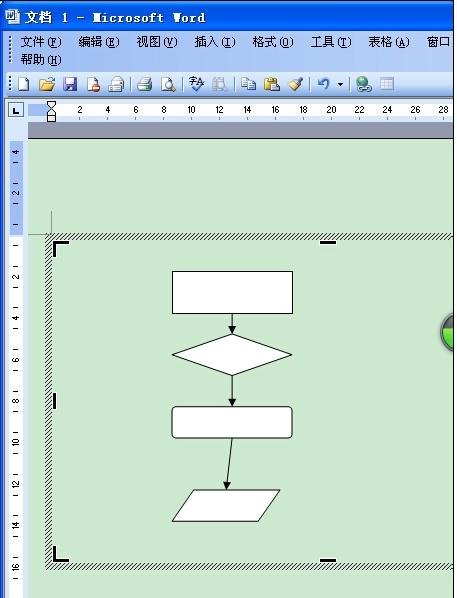
这时发现你需要将最下面的矩形向下挪动一点,因此你拖动了这个矩形。发现了吗?连接符在随着矩形的拖动而有了变化。是的,它始终没有离开矩形;
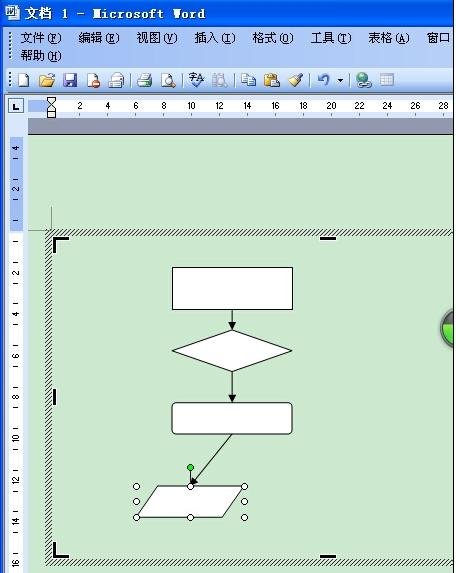
现在,要在图形里添加文字。用鼠标右键单击形状,单击“添加文字”并开始键入。可以使用文档的排版工具对文字进行居中、字体、颜色等属性修改;要注意的是,在Word中不能向线段或连接符上添加文字,但可以使用文本框可在这些绘图对象附近或上方放置文字。下图为流程图的范例。其中的画布颜色、线条的颜色都可以通过绘图工具栏修改;
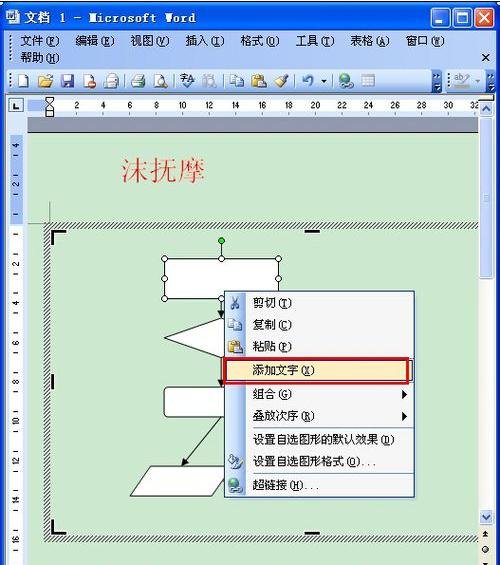
现在我们给图形加个底色,鼠标放在图形内,按右键,选择“设置绘图画布格式”。

选择画布填充颜色,还可以选择线条的颜色,样式等
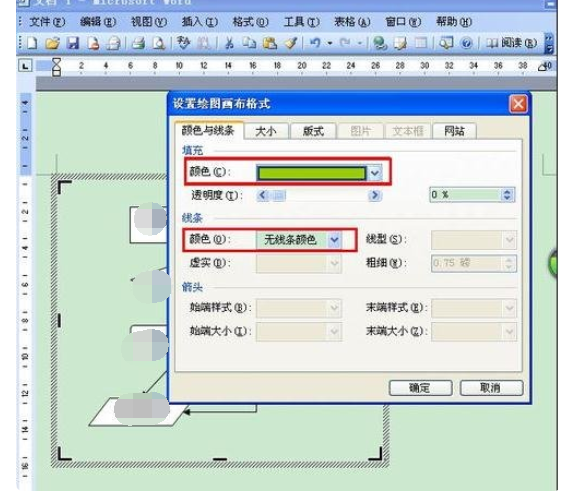
这是加了填充颜色后的样子。
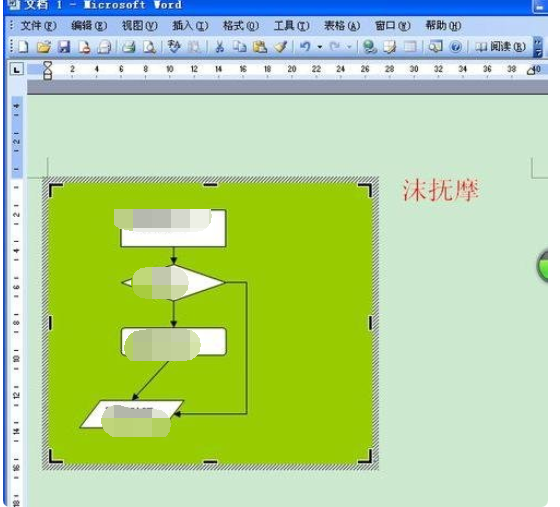
以上就是怎么在Word2003中制作流程图的全部内容了,大家都学会了吗?
 天极下载
天极下载






































































