excel2007如何进行数据统计?不少第一次使用excel2007的人可能还不清楚怎么办,下面就来学习一下excel2007数据统计的具体操作吧。
excel2007 数据统计的教程
数据统计步骤1:建立数据表格。在使用此函数时,先将样本数据排成一列。
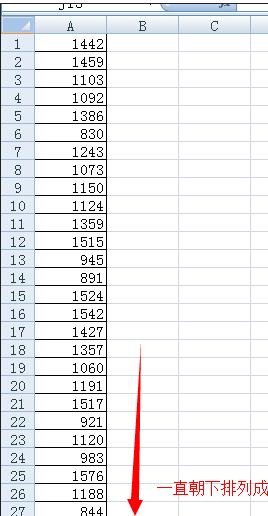
excel2007 数据统计的教程图1
数据统计步骤2:选定用来放结果的单元格区域,这里选定区域D1:D9,单击菜单栏【公式】/【函数库】/【插入函数】命令。
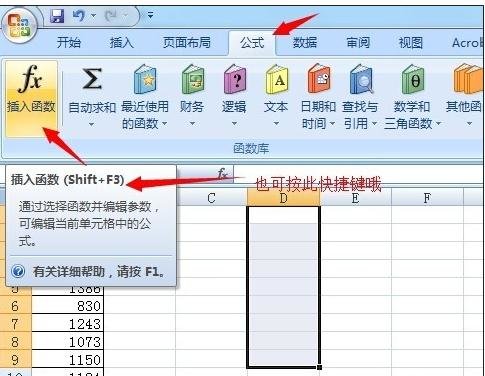
excel2007 数据统计的教程图2
数据统计步骤3:弹出【插入函数】对话框,在【选择类别】中选择【统计】。
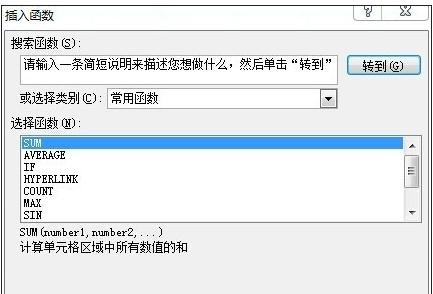
excel2007 数据统计的教程图3
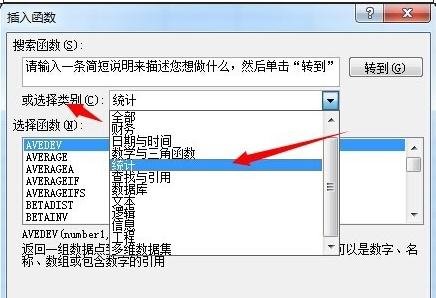
excel2007 数据统计的教程图4
数据统计步骤4:选择【FREQUENCY】在【选择函数】中选择【FREQUENCY】。
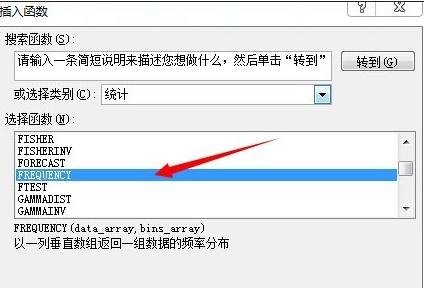
excel2007 数据统计的教程图5
数据统计步骤5:单击【确定】按钮,弹出FREQUENCY【函数参数】对话框,单击【Data_array】后的折叠按钮,选择A1:A50单元格区域,单击打开折叠按钮,返回【函数参数】对话框;
在【Bins_array】栏中写“{899;999;1099;1199;1299;1399;1499;1599;1699}”。
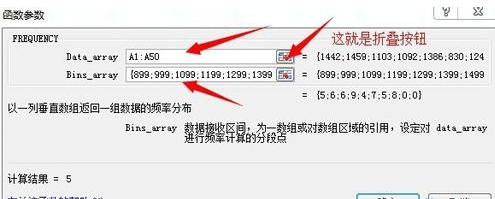
excel2007 数据统计的教程图6
数据统计步骤6:按“Ctrl+Shift+Enter” 组合键,在最初选定单元格区域D1:D9内得到频数分布结果。不要点【确定】按钮哦。大功告成。

excel2007 数据统计的教程图7
以上就是excel2007数据统计的具体操作,希望可以帮助到大家。
 天极下载
天极下载












































































