双轴折线图大家是不是有点陌生呢?想要制作更是难上加难,不过没关系,下面就为大家带来excel2007制作双轴折线图教程。
excel2007做双轴折线图的步骤
1. 第一行数据:X轴数据;后面两行是对应的Y轴数据; 选中之后,生成普通的散点图
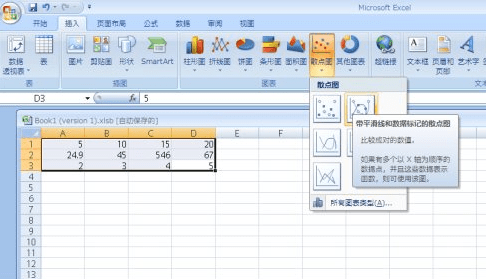
excel2007做双轴折线图的步骤图1
2. 选中系列2,选择“格式选项卡”内的“设置所选内容格式”,在“系列选项”中选择“次坐标轴”,生成次坐标轴
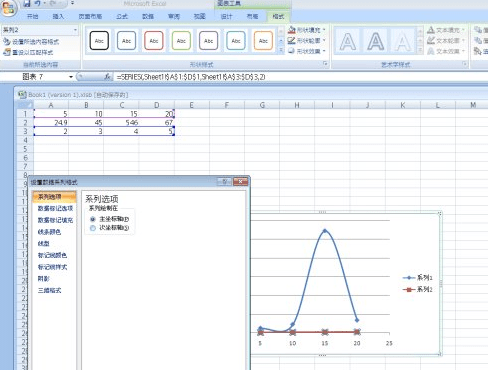
excel2007做双轴折线图的步骤图2
3. 完毕
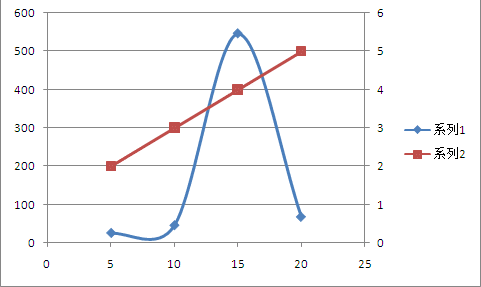
excel2007做双轴折线图的步骤图3
如果需要把“系列1”修改为其他文字,
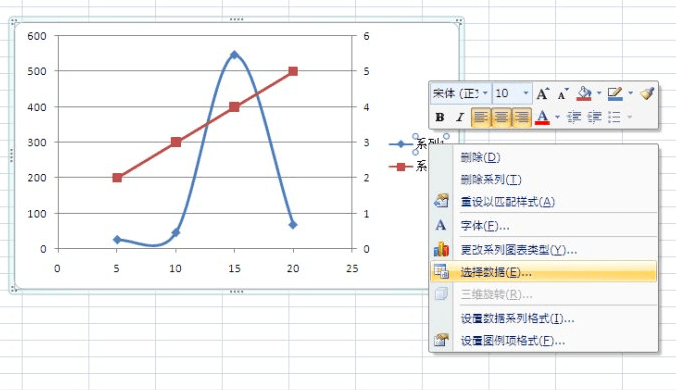
excel2007做双轴折线图的步骤图4
选中“系列1”,编辑
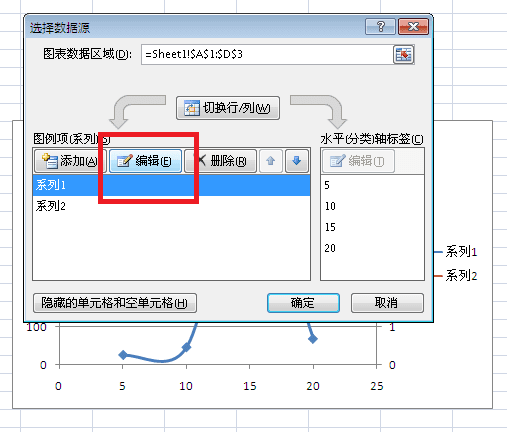
excel2007做双轴折线图的步骤图5
输入名称,确定
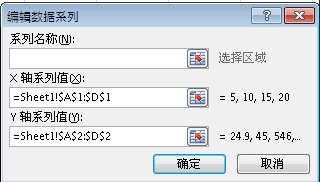
excel2007做双轴折线图的步骤图6
Excel2007设置双轴图表的步骤
我们有如下图中的数据,我们来制作一个共有柱形图和拆线图,且有两个Y坐标的图表,
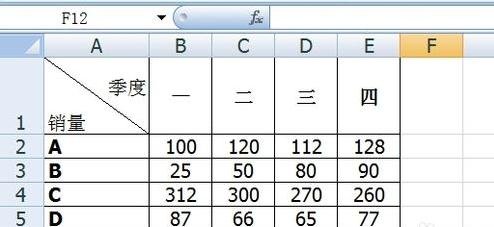
Excel2007设置双轴图表的步骤图1
全选数据后,点击菜单样中“插入” 下 的 “图表”功能卡,在其中选择柱形图 下的二维柱形图。
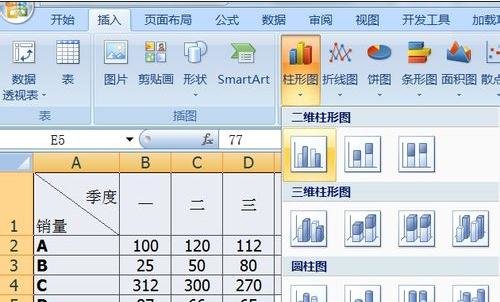
Excel2007设置双轴图表的步骤图2
系统会自动生成如下的图表,接下来我们就针对C行数值柱形图,设置成拆线图并设置另一Y坐标轴。
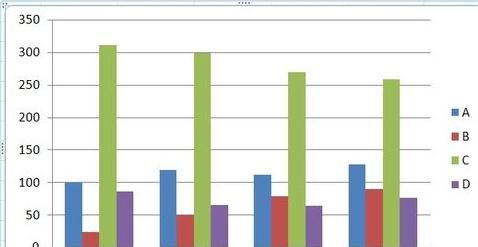
Excel2007设置双轴图表的步骤图3
鼠标放在绿色的柱子上,单击右键,选择 “更改系列数据图表类型”,弹出如图的选项卡。
在右侧的栏目中,我们选择拆线图中的任一个点击。
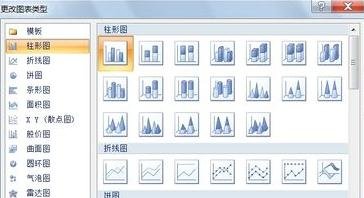
Excel2007设置双轴图表的步骤图4
这时,绿色的柱形图,已经变为绿色的拆线图,下面来添加与之对应的次Y坐标轴,在拆线上任一点单击右建,选择“设置数据系统格式”

Excel2007设置双轴图表的步骤图5
弹出如图的对话框,在其中选择“次坐标轴”即可

Excel2007设置双轴图表的步骤图6
由于系统默认的次坐标轴的值不太适合我们的需要,所以要再手动修改一下,点击次坐标轴,右键选择“设置坐标轴格式”

Excel2007设置双轴图表的步骤图7
这里我们自定义最大值,最小值,及主要刻度值,如图
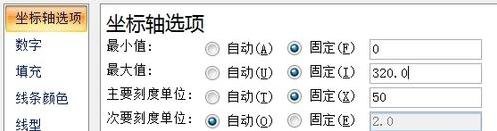
Excel2007设置双轴图表的步骤图8
这样整张图表的主要部分就设置完成了,你也可以更改一下C行数据,看一下图表的变动吧,当然不要忘了添加必要的表头,刻度说明等文字,以是图表清楚明了。
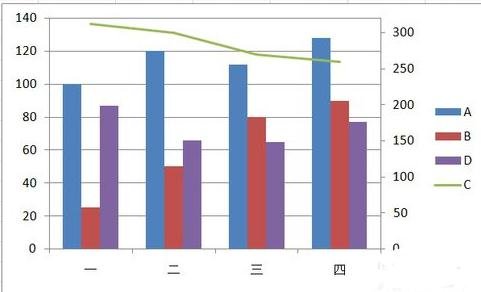
Excel2007设置双轴图表的步骤图9
以上就是excel2007制作双轴折线图教程,希望可以帮助到大家。
 天极下载
天极下载









































































