excel2007如何设置多页打印呢?很多小伙伴不知道如何操作,下面小编就为大家带来excel2007设置多页打印教程哦。
excel2007多页打印的步骤
在电脑桌面找到2007版excel软件,并且左键单击打开excel界面
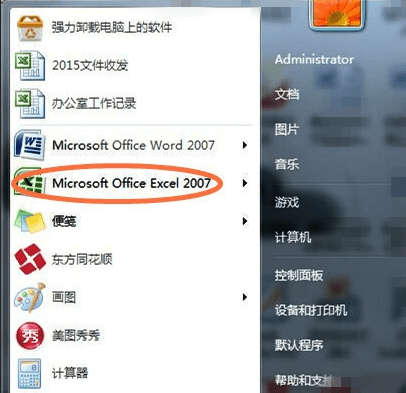
excel2007多页打印的步骤图1
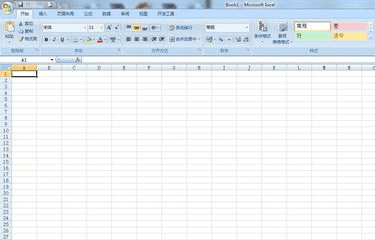
excel2007多页打印的步骤图2
保持打开的excel界面,然后按Alt+F11,弹宏界面
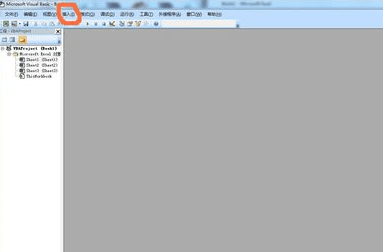
excel2007多页打印的步骤图3
在宏界面工具栏,点击“插入”,弹出子目录,在子目录中选择“模块”
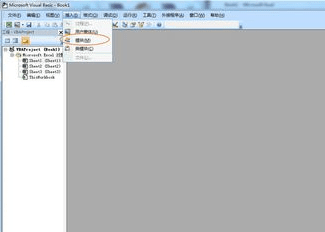
excel2007多页打印的步骤图4
点击模块后,会弹出编辑框,在编辑框内输入指令
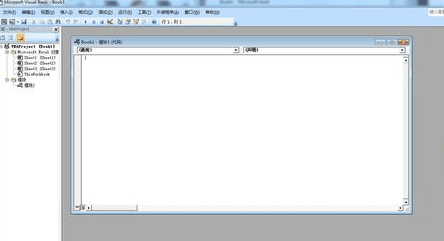
excel2007多页打印的步骤图5
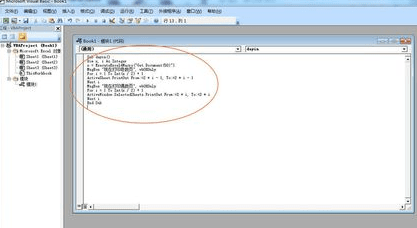
excel2007多页打印的步骤图6
输完指令后,按F5键,即可出现“打印奇数页“,后再出现”打印偶数页“
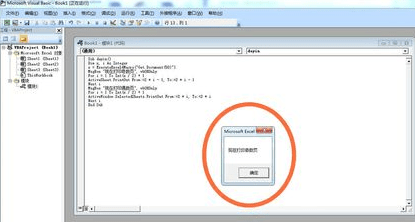
excel2007多页打印的步骤图7
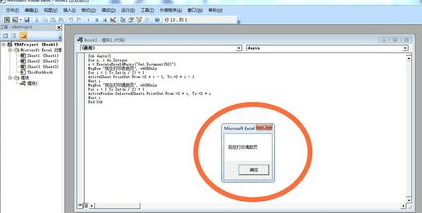
excel2007多页打印的步骤图8
为方便下次工作不用再次输入指令,我们可以保存指令在word文档内,下次用的话,可以直接复制粘贴就可以快速的实行宏编辑了,这样节省打印时间。
以上就是excel2007设置多页打印教程,希望可以帮助到大家。
 天极下载
天极下载







































































