excel2007中怎样做甘特图呢?很多刚刚接触excel2007的小伙伴不知道如何操作,下面小编就为大家带来了excel2007做甘特图教程哦。
excel2007甘特图制作方法
1.创建图表,当然要有数据,我们启动Excel2007,简单创建几个数据,包括开始时间。结束时间和持续时间,持续时间列做为辅助列,用公式即可求出,两列相减即可。
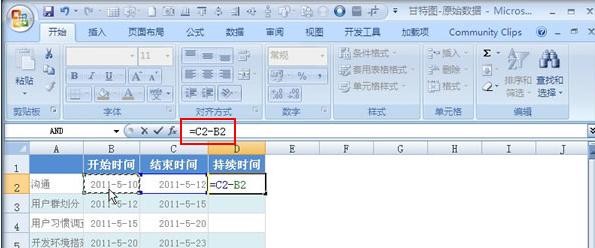
图文教程_excel2007做甘特图的步骤1
2.利用单元格填充的方法将整个辅助列求出来,按住Ctrl键选择A1:B11和D1:D11区域,插入条形图,选择二维条形图中的第二种样式。

图文教程_excel2007做甘特图的步骤2
3.图表插入完成之后,选中图表区域中的蓝色条形,右击,设置数据系列格式。

图文教程_excel2007做甘特图的步骤3
4.弹出设置数据系列格式对话框,在“填充”标签中,勾选“无填充”,关闭对话框。
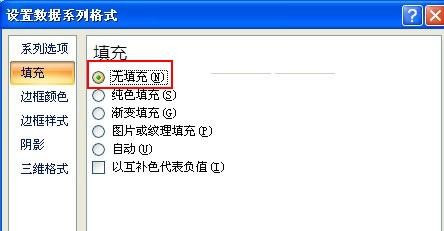
图文教程_excel2007做甘特图的步骤4
5.这样,我们肉眼就看不到蓝色的条形图了,按住Ctrl键选择B2和C11单元格,右击,从弹出的右键菜单中选择“设置单元格格式”。
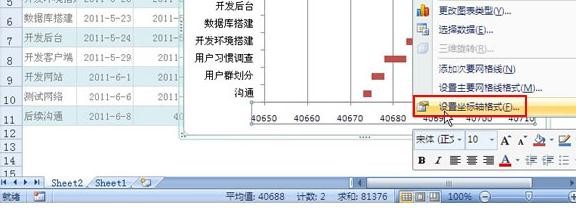
图文教程_excel2007做甘特图的步骤5
6.弹出设置单元格格式对话框,在数字选项卡中分类选择为常规,单击确定按钮。
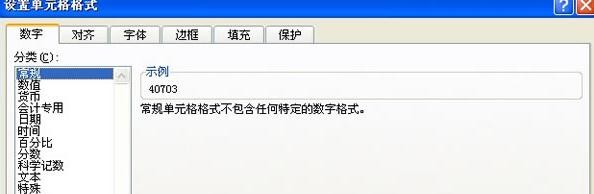
图文教程_excel2007做甘特图的步骤6
7.然后鼠标右键单击图表区的坐标轴,选择“设置坐标轴格式”。
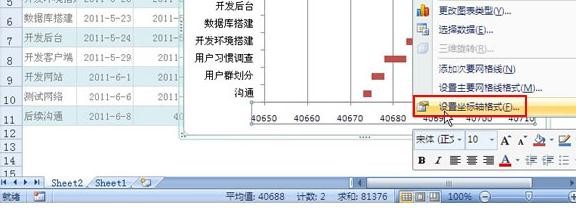
图文教程_excel2007做甘特图的步骤7
8.在“坐标轴选项”标签中,将最大值设置为固定的40703,最小值为固定的40673.
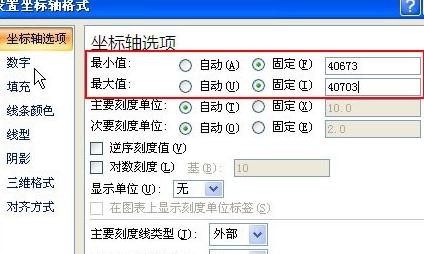
图文教程_excel2007做甘特图的步骤8
9.切换到“数字”标签,将类别选为日期形式,关闭对话框。
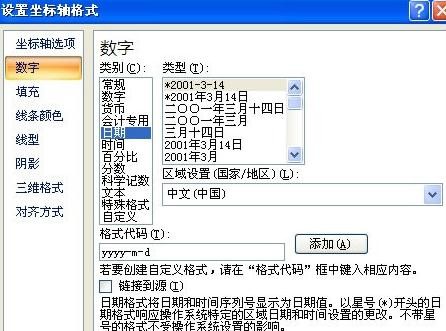
图文教程_excel2007做甘特图的步骤9
10.然后单击菜单栏--布局--坐标轴--主要纵坐标轴,设置为“显示从右向左坐标轴”。
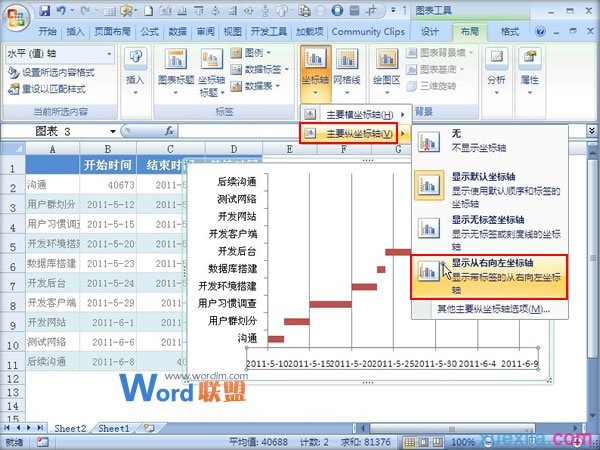
图文教程_excel2007做甘特图的步骤10
11.图表版式发生变化,我们选中红色的条形,右击,添加数据标签。
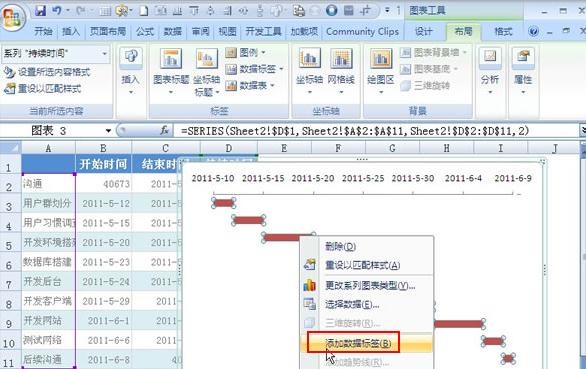
图文教程_excel2007做甘特图的步骤11
12.在标签选项中勾选类别名称,关闭对话框即可。
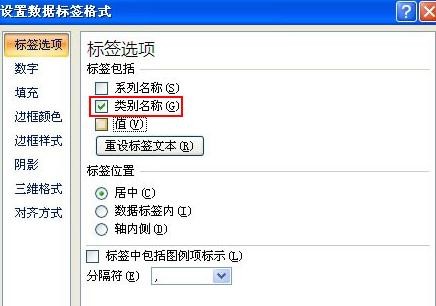
图文教程_excel2007做甘特图的步骤12
13.至此,我们的甘特图就制作好了,虽然步骤繁多,但是过程整体来说,还是比较简单的。
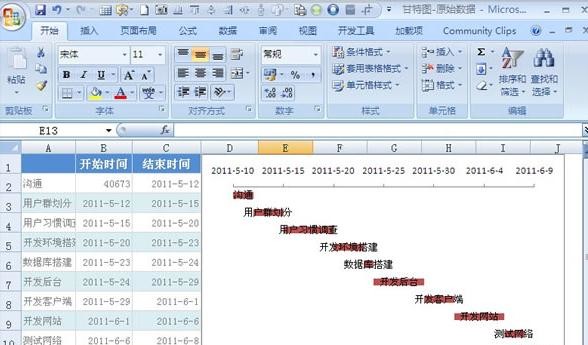
图文教程_excel2007做甘特图的步骤13
以上就是excel2007做甘特图教程,希望可以帮助到大家。
 天极下载
天极下载









































































