对于如何在photoshop在制作蓝天白云图片?有许多同学问过,小编今天就给大家带来在photoshop在制作蓝天白云图片的方法,一起好好学习下吧!
1、打开图片,复制一层;

ps抠图教程之蓝天白云
2、新建一层,填充黑色,并置于背景副本的下方,目的是观察效果;

ps抠图教程之蓝天白云
3。画笔大小根据自己喜好设置;容差值越小残留的背景色就越多,硬度稍微减小,根据具体情况调整;
一定要注意在“保护前景色”前打钩;图样选“背景色板”。
这里的设置是最关键的,设置如下图:

ps抠图教程之蓝天白云
4、用吸管选取前景色和背景色,前景色选取最白的地方,背景色选取蓝色适中部分;
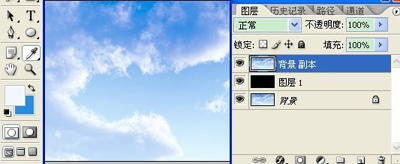
ps抠图教程之蓝天白云
5、到这里就简单了,放心地、随意地、大胆地在图上涂抹吧;

ps抠图教程之蓝天白云
6.换个背景试试,最终效果;

ps抠图教程之蓝天白云
以上就是如何在photoshop在制作蓝天白云图片的全部内容了,大家都学会了吗?
 天极下载
天极下载






































































