你是否想了解怎么在photoshop中虚化人物背景?下面就是photoshop虚化人物背景的方法,赶紧来看一下吧。
photoshop图片背景虚化教程:
1、首先打开PS软件,再在PS界面上找到软件——打开,打开你要编辑的图片!
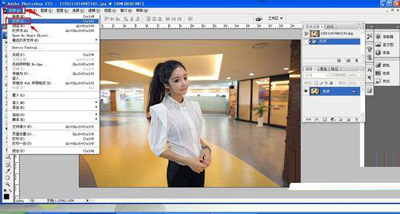
photoshop图片背景虚化教程
2、在按住Ctrl+J,将你要编辑图片的图层复制一层!
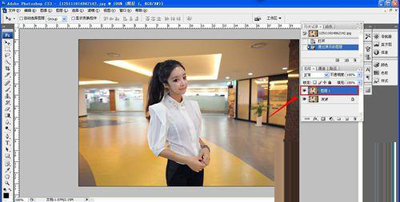
photoshop图片背景虚化教程
3、再点击工具栏中的第三个工具找到磁性套索工具!
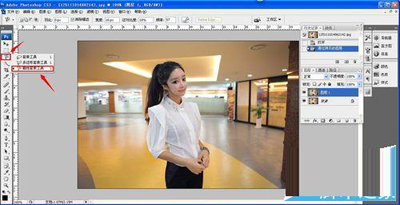
photoshop图片背景虚化教程
4、将图片中的主体人物套索住,选中!
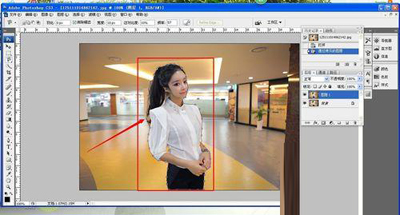
photoshop图片背景虚化教程
5、再将工具栏第二行的羽化值调到10!
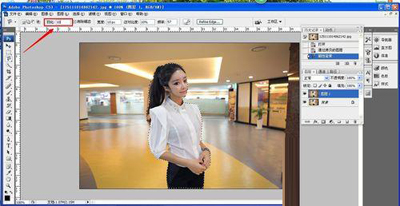
photoshop图片背景虚化教程
6、然后点击工具栏中的选择——反向,则就选择了人物的背景!
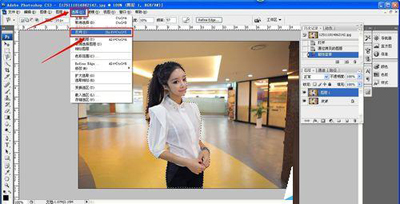
photoshop图片背景虚化教程
7、然后点击工具栏中的滤镜——模糊——高斯模糊。
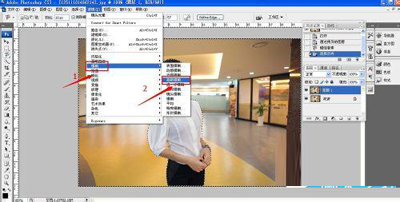
photoshop图片背景虚化教程
8、再把高斯模糊的半径值调成5个像素!
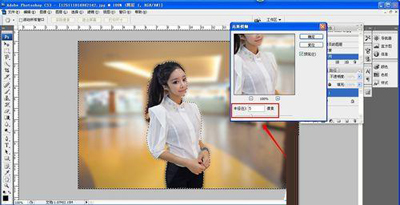
photoshop图片背景虚化教程
9、最后就可以达到背景虚化,人物突出的效果!

photoshop图片背景虚化教程
以上就是怎么在photoshop中虚化人物背景的全部内容了,大家都学会了吗?
 天极下载
天极下载






































































