有的用户还不知道光影魔术手如何给图片添加马赛克,下文就是小编给你们带来的给图片打马赛克教程,希望对你们有所帮助哦。
光影魔术手给图片添加马赛克的方法:
1、首先打开光影魔术手,然后再其界面左上角点击“打开”并把想要添加马赛克的图片添加进来;
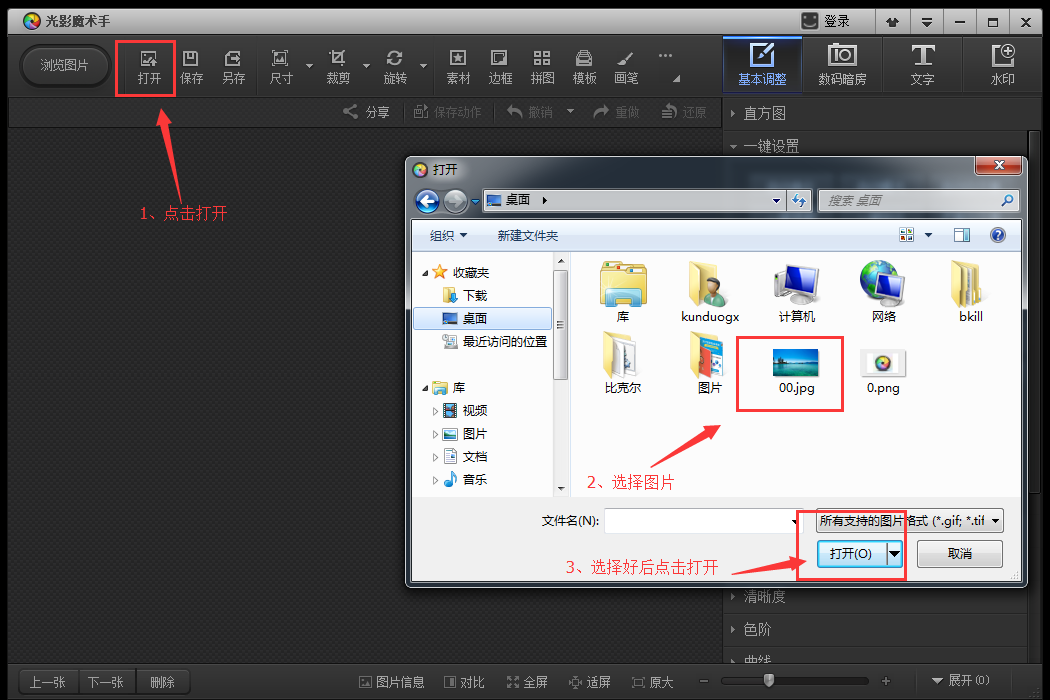
2、添加好图片后再其右上角的位置打开“数码暗房”,如下图所示:
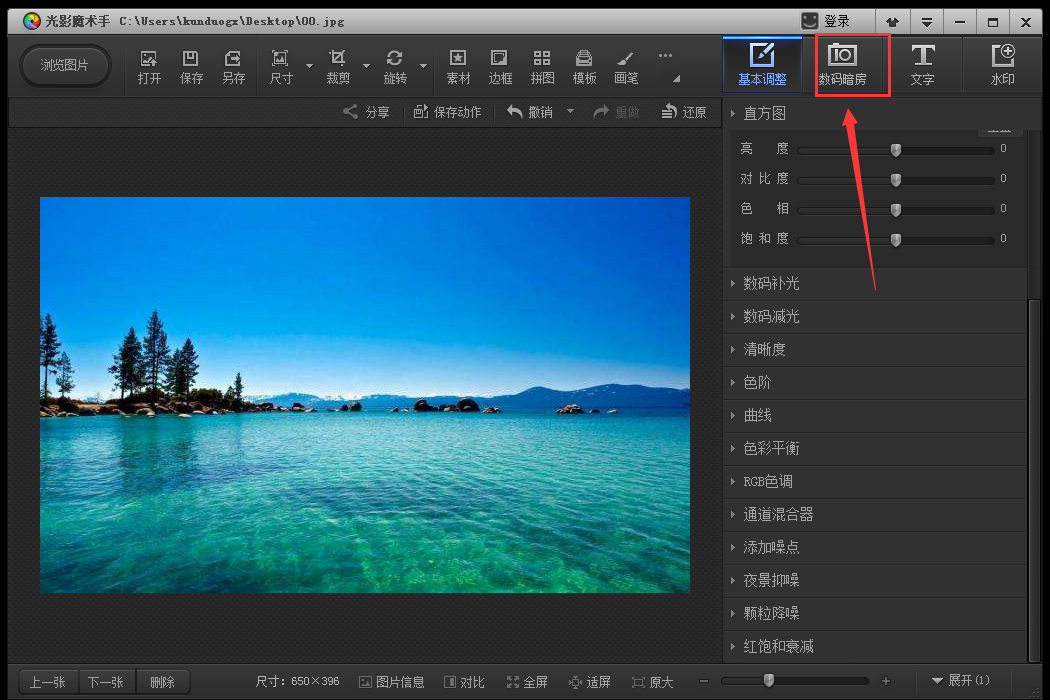
3、接着在“数码暗房”中找到“马赛克”并打开;
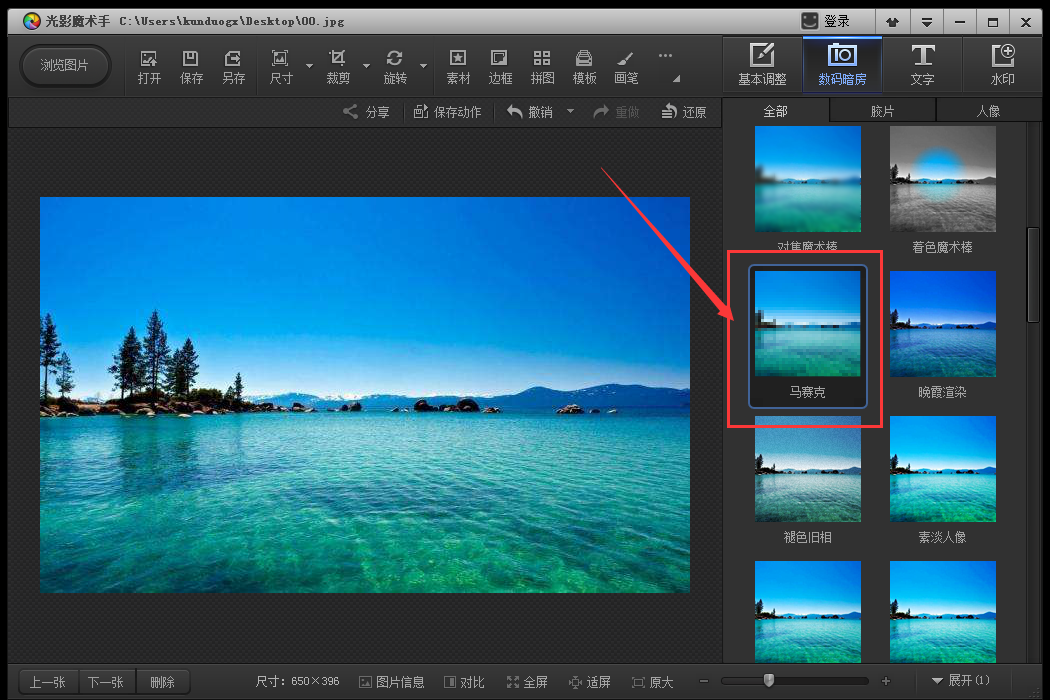
4、来到“马赛克”界面后先调整好马赛克的“半径”以及“力度”,之后在图片上通过拖动鼠标来给图片添加马赛克;
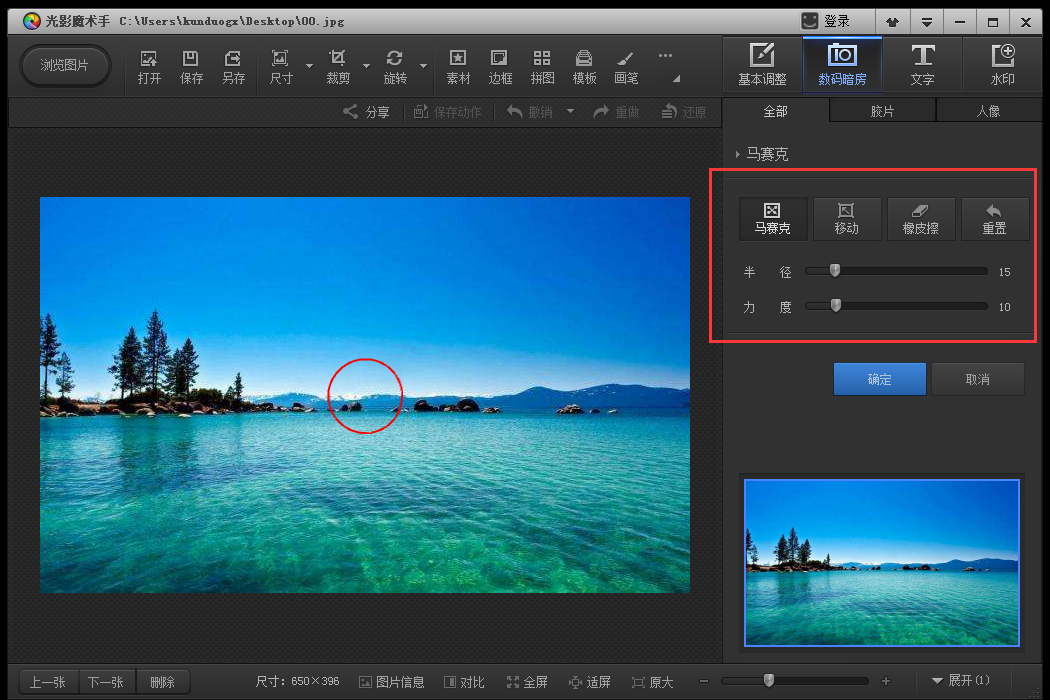
5、如果添加失误还可以使用橡皮擦或者直接重置来重新添加;
6、添加完毕后点击“确定”,如果之后不再进行其他操作,那么直接点击光影魔术手左上角的“保存”就可以了。
以上就是光影魔术手给图片添加马赛克的方法,希望可以帮助到大家。
 天极下载
天极下载









































































