你们遇到过谷歌浏览器图片加载不出来的情况吗?遇到这种情况怎么办?一起来看看图片显示异常的解决方法吧!
谷歌浏览器图片显示异常解决办法:
再说之前我们首先要检查自己的网络是否正常,如果网络不正常那么肯定是不会加载图片的,如果正常那么就继续往下看。
一、缓存清理:
1、启动规格浏览器,然后在其节目右上角的菜单中找到“清除浏览数据”功能,如下图:
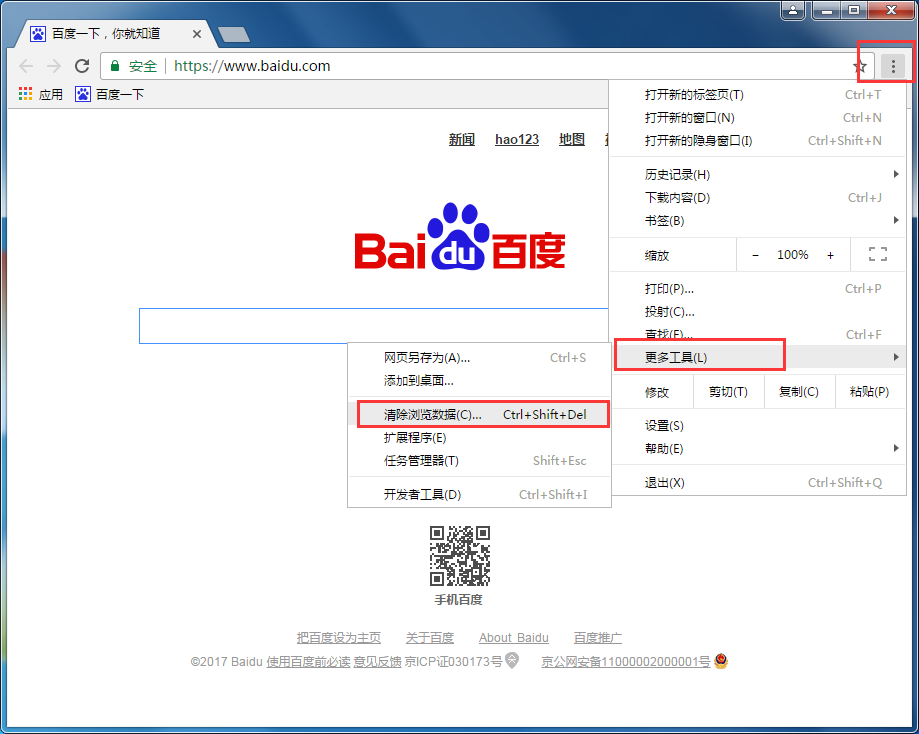
2、在弹出的窗口中将“清除指定时间内的数据”选择“全部”并将下方的“清空缓存”勾选上,最后单击底部的“清除浏览数据”按钮即可。如下图:

二、浏览器设置问题
1、还是单击浏览器窗口右上角按钮,然后找到“设置”功能。如下图:
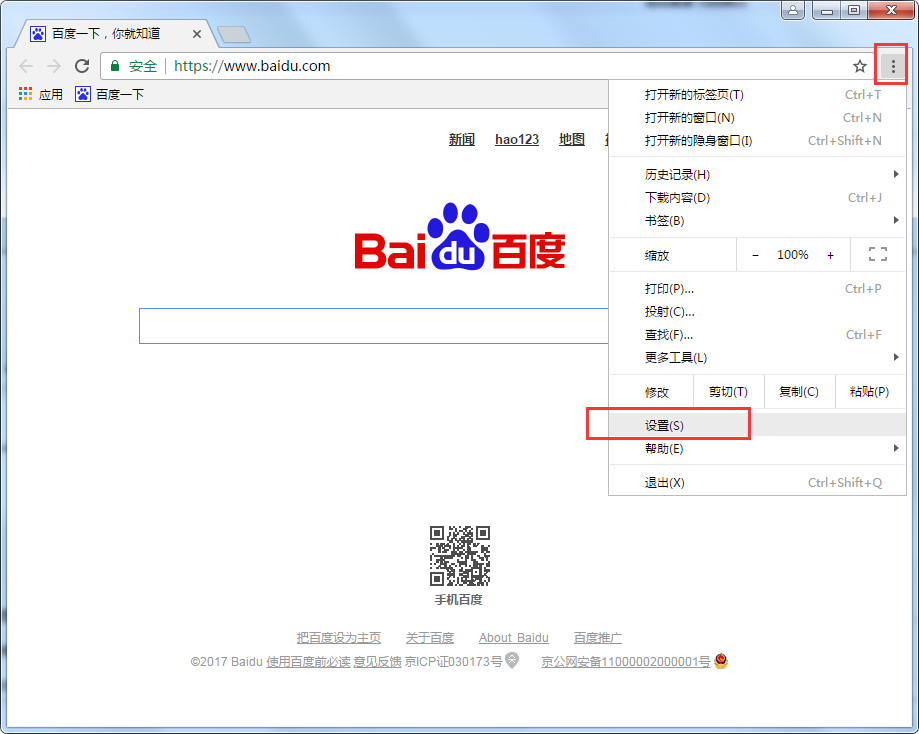
2、进到“设置”页面后,单击最下方的“显示高级设置”,如下图:
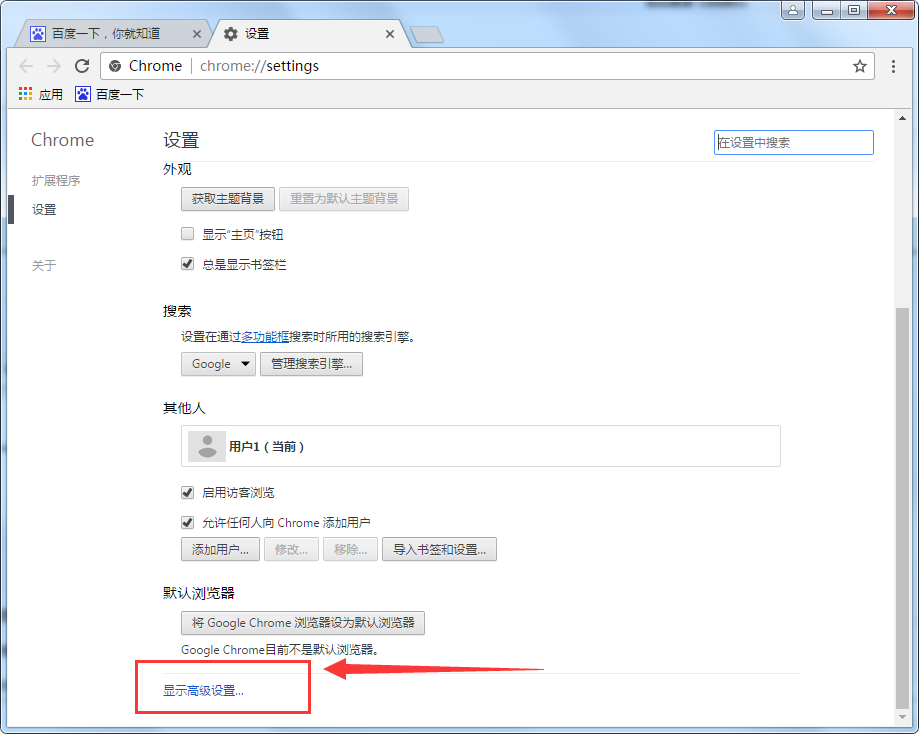
3、然后会看到“隐私设置”被展现出来了,这时单击其下方的“内容设置”。
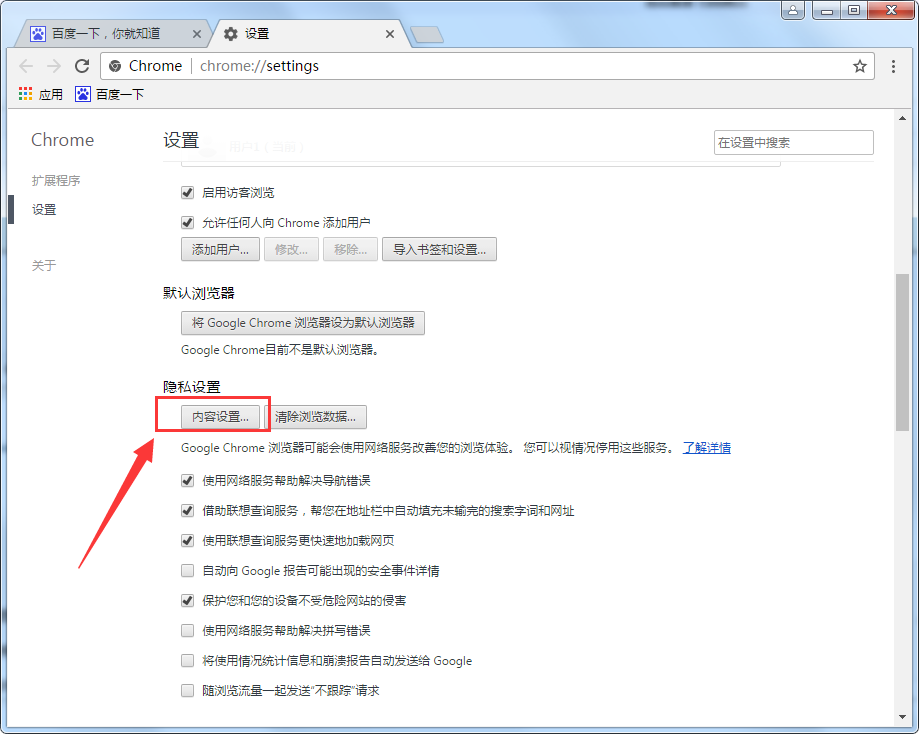
4、在弹出的“内容设置”窗口中可以看到“图片”一栏,导致图片无法显示可能就是我们不小心将“不显示任何图片”给勾选上了,这时我们只需要勾选“显示所有图片”即可,如下图:
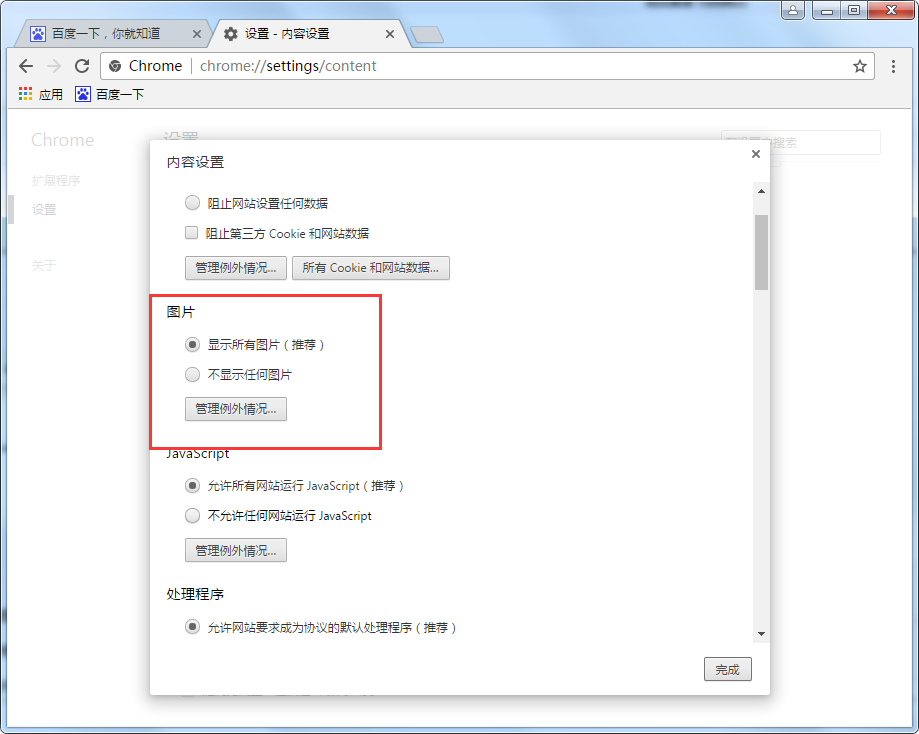
5、另外我们还可以通过“管理例外情况”,设置一些例外网站,让它不显示图片。
以上就是谷歌浏览器图片加载不出来如何解决的全部内容,希望可以帮助到大家。
 天极下载
天极下载





























































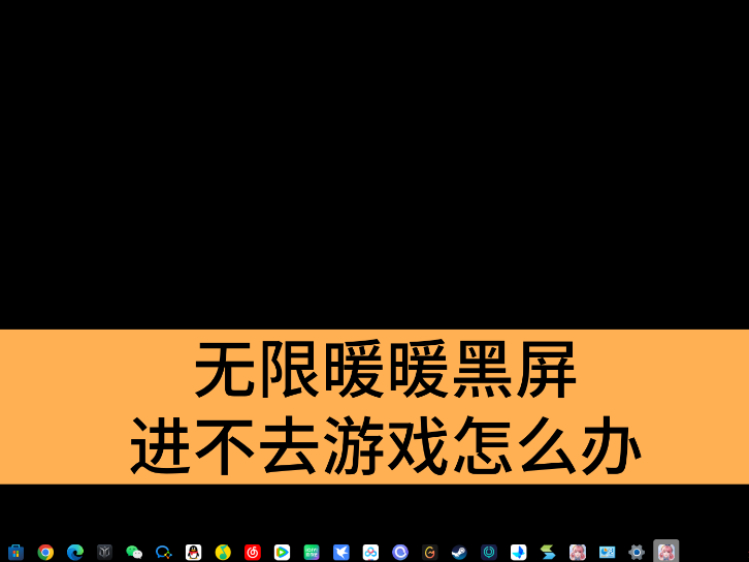







 微信电脑版
微信电脑版
 腾讯电脑管家
腾讯电脑管家
 火绒安全软件
火绒安全软件
 向日葵远程控制软件
向日葵远程控制软件
 魔兽大脚插件(bigfoot)
魔兽大脚插件(bigfoot)
 自然人电子税务局(扣缴端)
自然人电子税务局(扣缴端)
 桌面百度
桌面百度
 CF活动助手
CF活动助手
