下面是小编介绍的爱剪辑制作缓慢放大的字幕特效的具体方法,相信很多小伙伴也想学习,一起来看看这篇爱剪辑制作缓慢放大的字幕特效的教程吧!
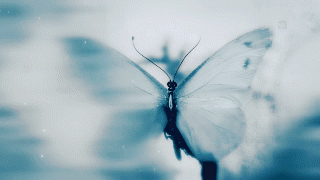
图1:缓慢放大字幕效果图(低画质GIF仅供参考,实际效果可全高清)
大家在添加视频后,按照如下步骤,即可快速完成制作:添加字幕内容:
在“字幕特效”面板,双击视频预览框,在弹出的对话框输入字幕内容。
对添加字幕等基础操作还不熟悉的ME友,可以戳此快速了解:如何给视频加字幕
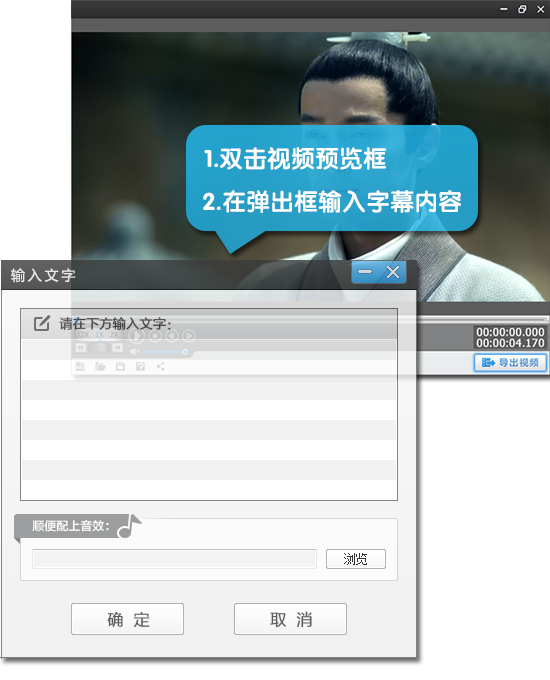
图2:添加字幕内容
制作缓慢放大字幕特效
对添加的字幕应用如下字幕特效:
出现特效:缓慢放大出现或缓慢放大出现(模糊)
消失特效:缓慢放大消失或缓慢放大消失(模糊)
PS:将停留特效取消
选中要添加缓慢放大字幕特效的字幕,在“字幕特效”面板里添加如上特效,点击“播放试试”可进行效果预览。
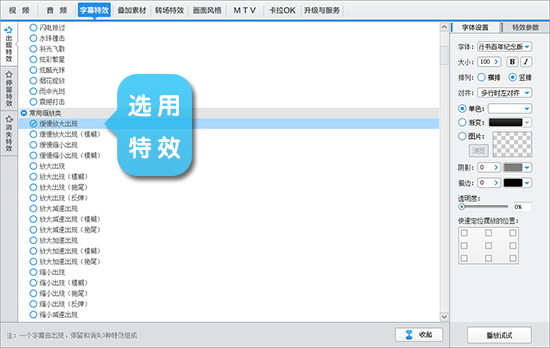
图3:制作缓慢放大字幕特效
设置更具个性的字体样式
在字幕特效列表右侧“字体设置”栏目,可以对字幕字体、字号、颜色、透明度等进行个性化设置,并可在视频预览框中,通过拖拽字幕调整字幕位置,如需精确到逐个像素调整字幕位置,还可以使用上下左右方向键。

图4:设置字体样式
调整字幕特效的时间和速度
在字幕特效列表右侧“特效参数”栏目,ME友可以灵活设置字幕的“特效时长”,以此调整字幕特效的时间和速度。时间越短,字幕出现和消失就越快;时间越长,字幕出现和消失就越慢。

图5:调整字幕特效时间和速度
以上就是爱剪辑制作缓慢放大的字幕特效的具体方法了,大家都学会了吗?
 天极下载
天极下载






































































