WPS文字怎样在图形中添加文字?如果单纯的添加文字相信大家都会,那如何在图形中添加文字呢?一起学习一下吧!
操作步骤
1 首先打开WPS文字中的一篇文档,把鼠标切入到功能区的“插入”选项卡,单击“形状”选项组,在出现的下拉菜单中选择插入一个图形,例如“心形”;
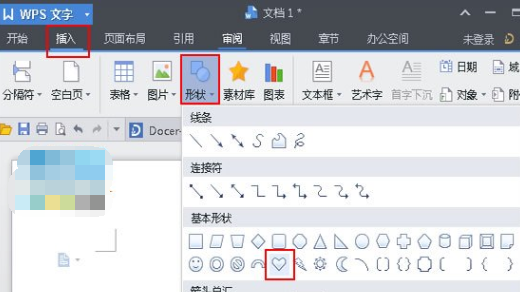
插入图形
2 此时鼠标的光标会转化为“十字”形,然后再文本的空白部分单击鼠标绘制图形,如下图所示;
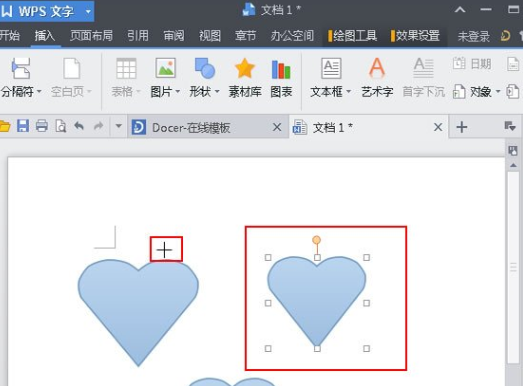
在文档空白处绘制图形
3 用鼠标选中绘制出的图形,点击右键,在弹出的任务菜单中,选择“添加文字”命令;
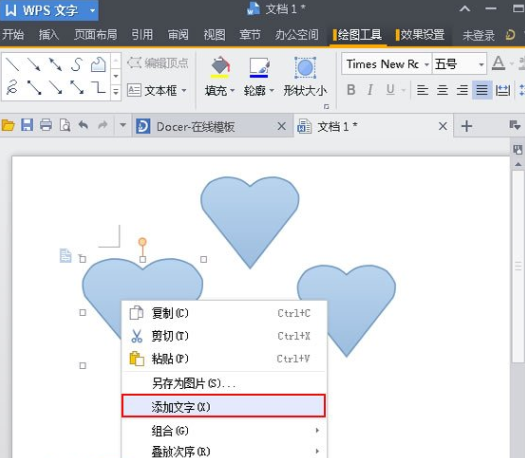
选择添加文字
4 然后等到光标定位好以后,在选中的图形中输入文字,如下图;
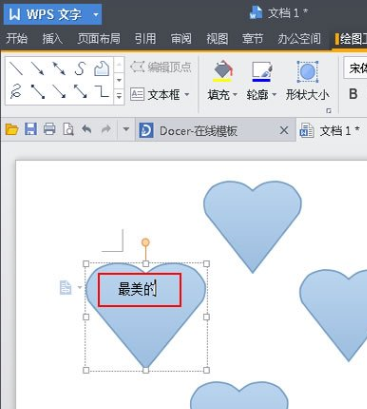
在图形中输入文字
5 依照上述步骤,依次将其他的图形插入文字,效果图如下所示;
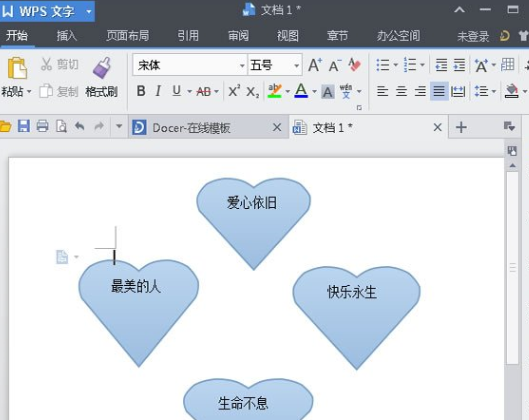
插入文字后的图形
提示:在插入的图形中插入文字其实是很简单的,只要你看明白了以上的步骤,小编相信你很快就会学会的,如果想取消插入的文字,只需用鼠标选中图形,光标定位到输入的文字的后面,按键盘上的“退格”键即可。
以上就是WPS文字怎样在图形中添加文字的全部内容,希望可以帮助到大家。
 天极下载
天极下载






































































