如何在word2010中制作海报?下面就跟随小编一起来学习word2010设计海报的图文教程吧。
word2010方法一:
步骤一:打开Word,设置界面。
步骤二:在“页面设置”——“页边距”选择“自定义页边距”
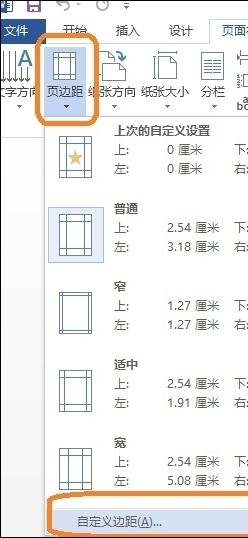
步骤三:如图,把页边距的参数都设置为0
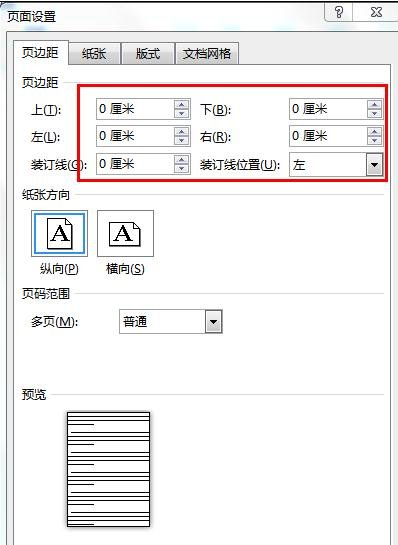
步骤四:设置完成后,回车符就会贴到页面边缘了,此时导入已经设计好的背景文件就可以全图显示了。(注意大小。如果背景文件设计为A4,则Word页面也设置为A4)
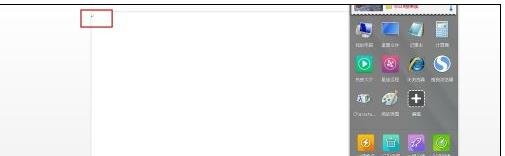
步骤五:使用“插入”——“图片”命令添加背景图片文件。
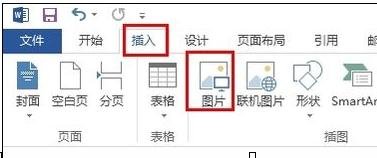

步骤六:使用“插入”——“形状”命令插入图形文件

步骤七:使用“格式”下的“形状填充”、“形状轮廓”、“形状效果”等命令调整图形效果。

步骤八:使用“插入”——“文本框”、“艺术字”添加文字,处理效果
步骤九:并且文本框的效果也需要使用“格式”下的“形状填充”、“形状轮廓”、“形状效果”等命令调整。

步骤十:晒个简单的草图说明一下效果。

word设计海报方法二:
步骤一:输入海报的内容。今天制作一个电子产品的宣传海报。新建一个空白文档,输入“电子数码产品宣传海报”,单击开始--段落-居中,我们首先设置好标题,并保存好。单击office按钮,选择“另存为”单击想要保存的格式和位置
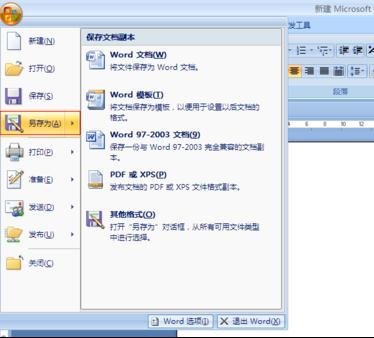
步骤二:输入宣传产品的文字说明。上一步结束后,按enter键,换到下一行,这会插入点会在中间,按backspace键(退格)将插入点移动到当前行最左端,然后输入海报内容
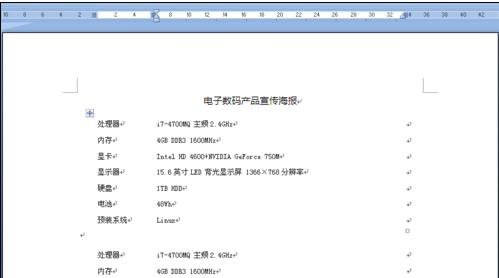
步骤三:设置海报内容格式。内容需要完之后需要设置字体及段落格式,时期美观得体。标题我们设置成楷体,四号,蓝色。之后我们设置下面的文本,选中下面的文本,单击“开始”“段落”“项目符号”,将文本字体设置成黑体,红色,倾斜。
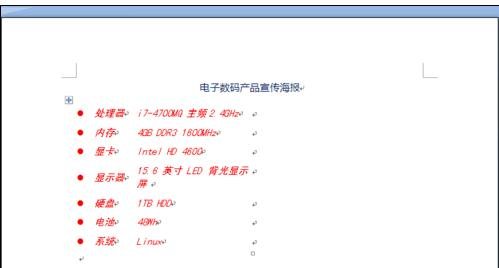
步骤四:设置好文本后,我们准备插入图片。单击“插入”插图里面“图片”弹出对话框后,选择我们准备的好的图片。这会可能引文图片大小等原因会影响到文本格式,我们稍后再调整。同样我们在插入其他产品的图片,以此类推
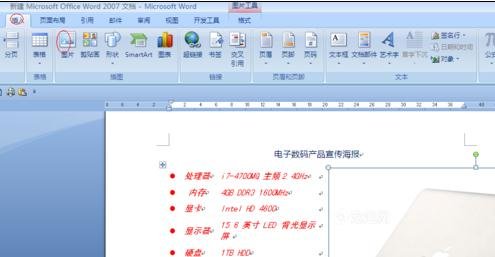
步骤五:我们设置图片的格式。图片插入后,往往不符合要求,根据具体情况进行格式调整;首先设置图片的大小,图片周围可能很多空白区域,我们单击“格式”选择大小里面的“裁剪”按钮。剪掉四周空白区域,同样方法剪掉其他图片周围区域。
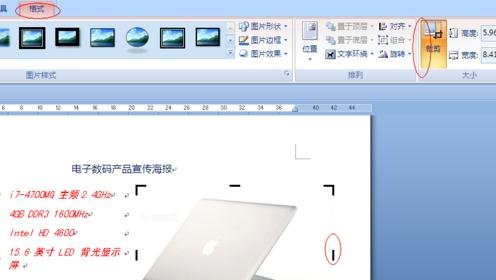
步骤六:这一步我们设置文字与图片的关系。选中第一幅图,单击“格式”选择排列里面的“文字环绕”,从弹出的下拉菜单中选择“四周环绕”,按照同样方法设置其他图片。设置好,我们把图片拖动到合适的位置,图片与左侧文字对齐。

步骤七:为了是得海报更加美观,我们吧标题设置为艺术字。选中标题,单击“插入”选择文本里面的“艺术字按钮”,我们这里选择样式17,弹出对话框后,里面的文字应该是标题,直接点击确定。

步骤八:我们还可以在标题和正文之间设置个横线。单击艺术字结尾处,按enter键另起一行,单击“开始”,选择段落里面的“边框与底纹”,弹出对话框后,选择左下的“横线”按钮,从中选择一种横线样式
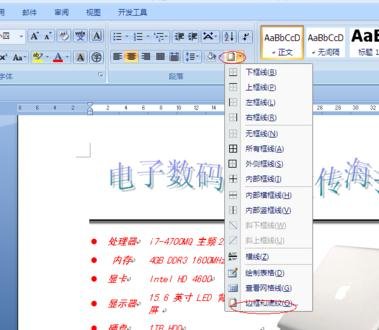
步骤九:我们现在做最后的调整。我们把图片调整相适应的大小。我们在做个页面背景,单击“页面布局”选择页面背景里面的页面颜色,从弹出的对话框中选择“填充效果”命令,之后单击“纹理”选项,根据喜爱选择。

步骤十:经过前面的一些操作,我们就完成了一个海报的制作。

以上就是word2010设计海报的图文教程了,大家都学会了吗?
 天极下载
天极下载





































































