相信用户在Word2010中进行编辑的时候,有时会使用带圈的字符,那怎么在word2010中插入带圈字?下面小编给大家分享下word2010中插入带圈数字的方法,希望能帮助到您。
word2010中插入带圈字方法一:
步骤一:新建一个word文档,点击开始或者在桌面空白处单击鼠标右键
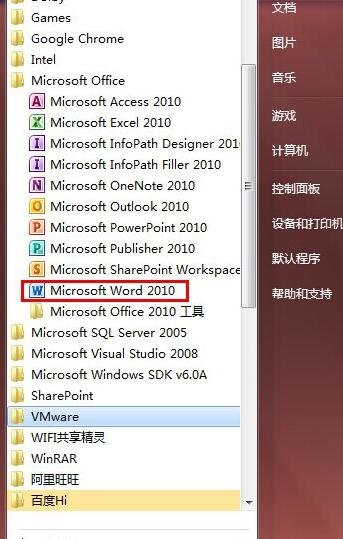
步骤二:选择开始选项卡,然后再字体里面选择带圈字符
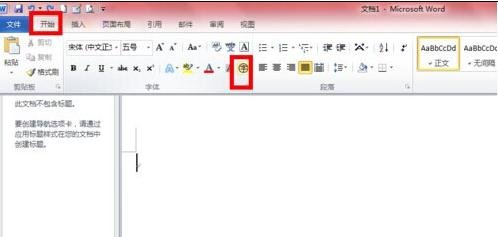
步骤三:打开带圈字符对话框

步骤四:在带圈字符对话框中选择样式以及圈号,然后确定即可

步骤五:最终结果如图所示,你也可以选择其他样式
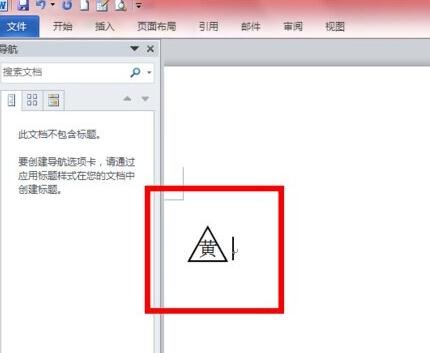
word2010中插入带圈字方法二:
步骤一:打开word2010文档。如下图所示。
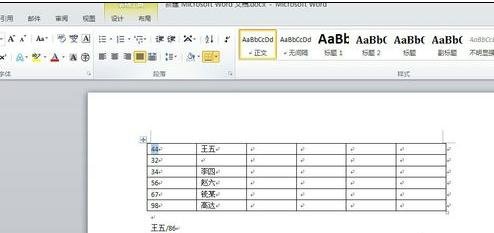
步骤二:输入需要画圈的数字,并用鼠标选为焦点事件,如下图。
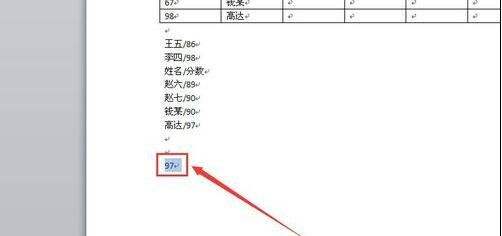
步骤三:在开始功能区,找到画圈按钮,如下图。
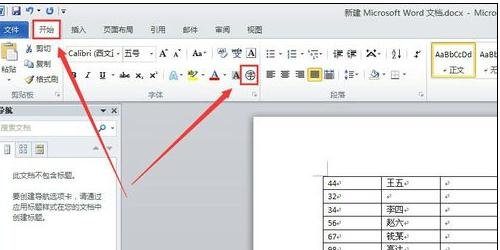
步骤四:在设置对话框内选择式样和大小,如下图,小编选择大圈。
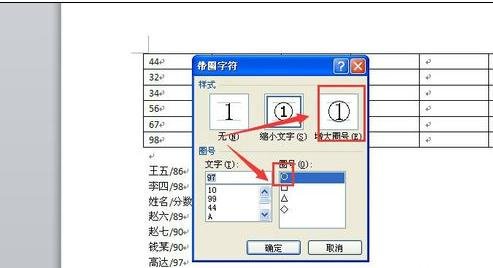
步骤五:点击确定后,我们就把97数字画了一个圈。

以上就是怎么在word2010中插入带圈字的全部内容了,大家都学会了吗?
 天极下载
天极下载







































































