word2010怎么插入并设置图形格式?对于新手用户来说,还是一个很大的难题,接下来小编就给大家讲讲具体方法。
word2010插入并设置图形格式步骤1:打开Word文档,然后在“插入”选项卡中的“插图”选项组中单击【形状】按钮,从弹出的下拉菜单中选择“椭圆”选项,如图所示。
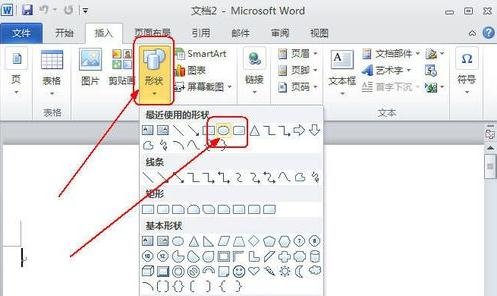
word2010插入并设置图形格式步骤2:在文档中单击图形绘制的起始位置,然后拖动鼠标左键至终止位置,即可绘制所需的图形,如图所示。
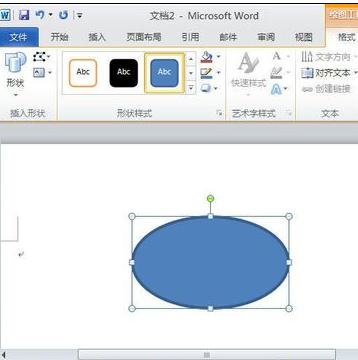
word2010插入并设置图形格式步骤3:单击【形状】按钮,从弹出的下拉菜单中选择“椭圆”选项,按Shift键,绘制出的图形为正圆,如图所示。
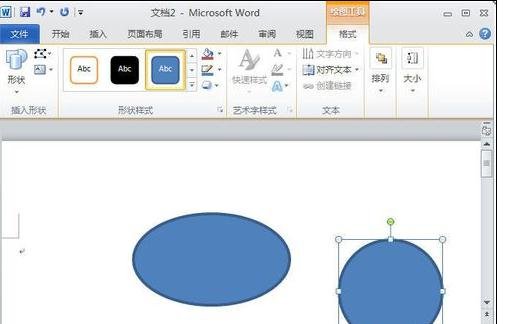
word2010插入并设置图形格式步骤4:如果要设置图形,首先要选中绘制的图形,按Ctrl键,再用鼠标单击要选定的多个不连续的图形,此时选定的图形周围出现句柄,如图所示。
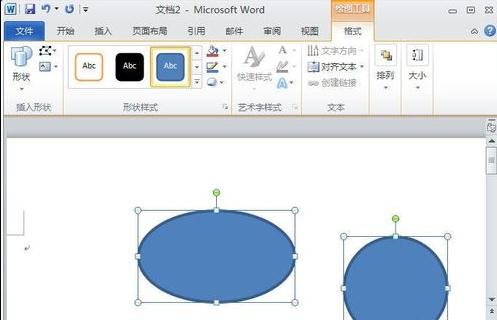
word2010插入并设置图形格式步骤5:单击“绘图工具”下的“格式”选项卡,进入到“格式”设置界面。单击“形状样式”组中的【形状填充】按钮,从弹出的下拉菜单中选择相应的选项,即可为图形填充颜色,如图所示。
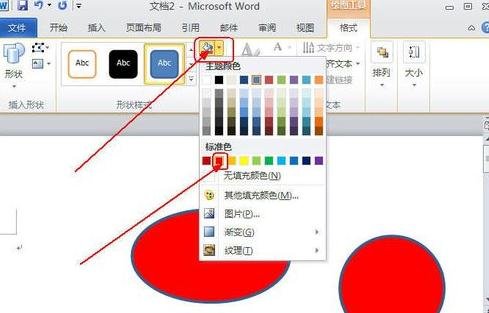
word2010插入并设置图形格式步骤6:单击“形状样式”组中的【形状轮廓】按钮,从弹出的下拉菜单中选择“无轮廓”选项,即可取消图形的轮廓线,如图所示。
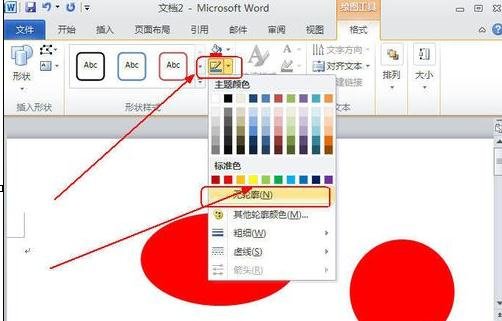
以上就是word2010怎么插入并设置图形格式的全部内容了,大家都学会了吗?
 天极下载
天极下载












































































