Word2010是我们常用的办公软件,那你知道Word2010文档如何插入图形并设置格式吗?下面感兴趣的小伙伴就和小编一起来学习一下吧。
Word2010版文档插入图形并设置格式的操作步骤
打开Word文档,然后在“插入”选项卡中的“插图”选项组中单击【形状】按钮,从弹出的下拉菜单中选择“椭圆”选项,如图所示。
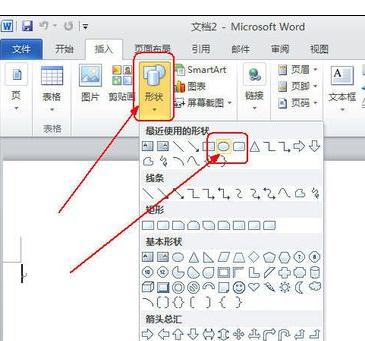
在文档中单击图形绘制的起始位置,然后拖动鼠标左键至终止位置,即可绘制所需的图形,如图所示。
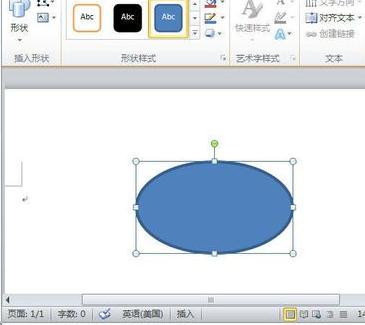
单击【形状】按钮,从弹出的下拉菜单中选择“椭圆”选项,按Shift键,绘制出的图形为正圆,如图所示。
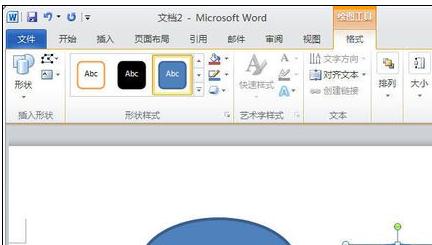
如果要设置图形,首先要选中绘制的图形,按Ctrl键,再用鼠标单击要选定的多个不连续的图形,此时选定的图形周围出现句柄,如图所示。

单击“绘图工具”下的“格式”选项卡,进入到“格式”设置界面。单击“形状样式”组中的【形状填充】按钮,从弹出的下拉菜单中选择相应的选项,即可为图形填充颜色,如图所示。
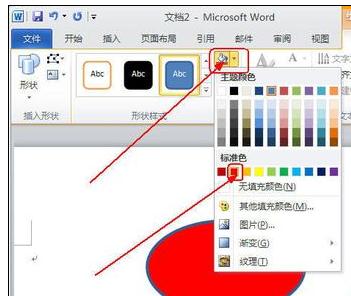
单击“形状样式”组中的【形状轮廓】按钮,从弹出的下拉菜单中选择“无轮廓”选项,即可取消图形的轮廓线,如图所示。
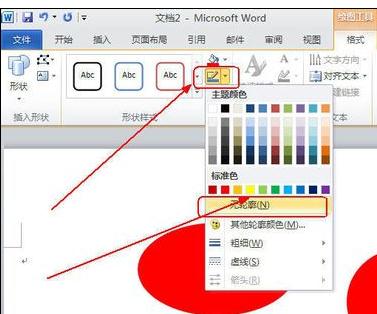
以上就是Word2010文档如何插入图形并设置格式的全部内容了,大家都学会了吗?
 天极下载
天极下载












































































