你是否知道Word2010文档怎么组合图形?今天小编就给大家讲解一下在Word2010文档组合图形的方法,下面我们就一起去学习学习吧。
第1步,打开Word2010文档窗口,在“开始”功能区的“编辑”分组中单击“选择”按钮,并在打开的菜单中选择“选择对象”命令,如图2010071404所示。
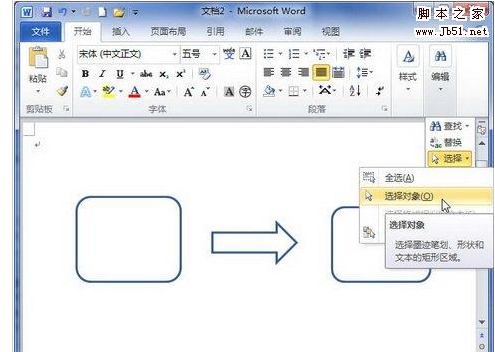
图2010071404 选择“选择对象”命令
第2步,将鼠标指针移动到Word2010页面中,鼠标指针呈白色鼠标箭头形状。在按住Ctrl键的同时左键单击选中所有的独立形状,如图2010071405所示。
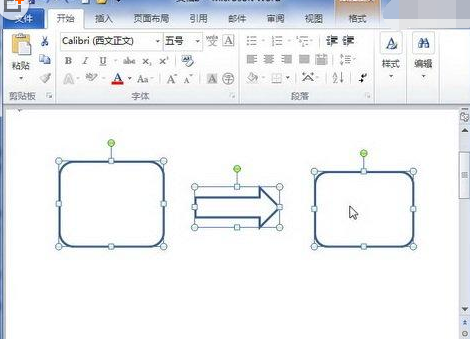
图2010071405 选中所有独立形状
第3步,右键单击被选中的所有独立形状,在打开的快捷菜单中指向“组合”命令,并在打开的下一级菜单中选择“组合”命令,如图2010071406所示。
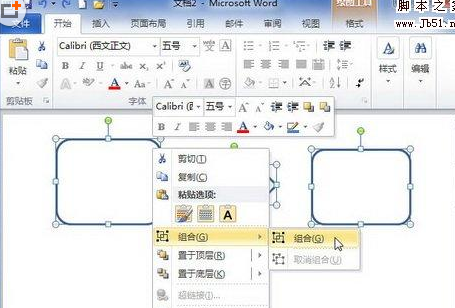
图2010071406 选择“组合”命令
通过上述设置,被选中的独立形状将组合成一个图形对象,可以进行整体操作。如果希望对组合对象中的某个形状进行单独操作,可以右键单击组合对象,在打开的快捷菜单中指向“组合”命令,并在打开的下一级菜单中选择“取消组合”命令,如图2010071407所示。
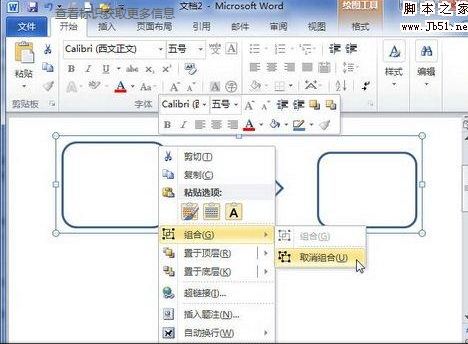
图2010071407 选择“取消组合”命令
以上就是Word2010文档怎么组合图形的全部内容了,大家都学会了吗?
 天极下载
天极下载








































































