今天小编分享的是WPS文字设置文本框的方法,对这个感兴趣的小伙伴就和小编一起学习一下吧,下面就是设置文本框的方法。
把文字插入文本框:
选定要插入文本框中的文字,如图所示。
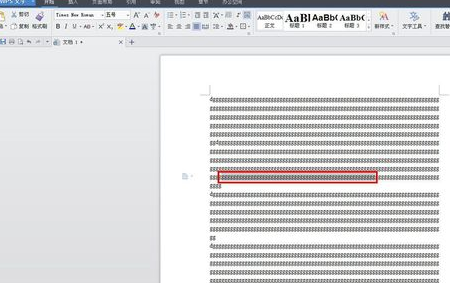
单击菜单栏“插入”——文本框——横向文本框。
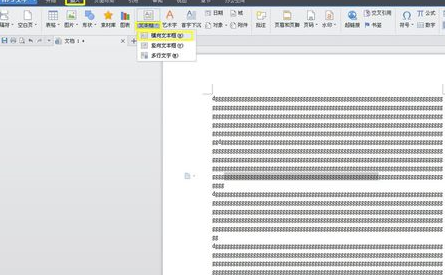
现在我们可以看到被选定的文字已经插入了文本框中。
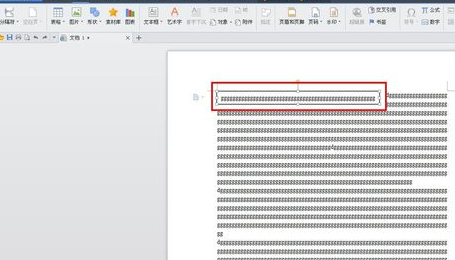
编辑文本框:
一、文本框移动
从图中可以看出现在文本框的位置和原来文字的位置并不一致,我们可以按住文板框拖动到合适的位置。
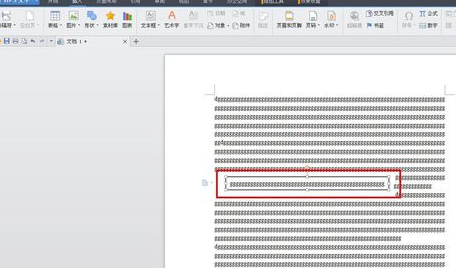
二、文板框旋转:
我们单击文本框,按住文本框上边的黄色圆圈旋转,可以看到文本矿旋转了,但文字没有旋转。
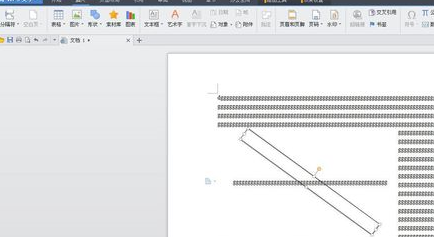
怎样使文字和文本框一起旋转呢?我们在文本框上单击右键选择“设置对象格式”。
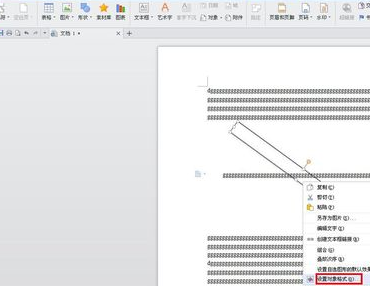
在弹出的“设置对象格式”对话框中,选择“文本框”选项卡,在其中勾选“允许文字随对象旋转”,单击确定。
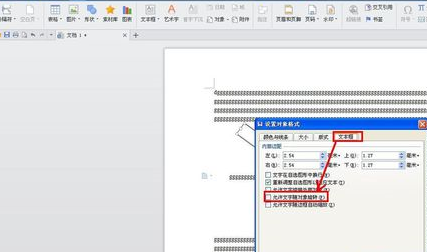
现在就可以看到文字也跟着文本框发生了旋转。
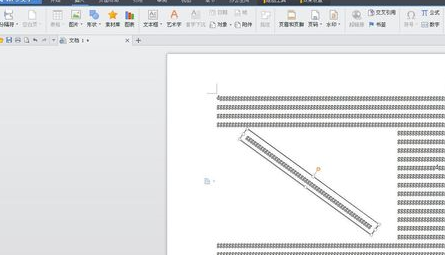
以上就是小编给大家带来的设置文本框的方法,大家都学会了吗?
 天极下载
天极下载









































































