本章节主要介绍了怎么在wps表格中批量生成打印通知单?操作起来也比较简单,还不会的朋友一起跟着小编学习一下吧,希望对你们有所帮助。
一、新建WPS文档如下:
cuturl(\'
通知
同学家长:
新区中心小学家长学校定于四月二十四日上午8:30在学校多功能教室举行一次讲座。本次讲座主题为“怎样培养孩子良好的习惯”。主讲人为中心小学校长***。请接到通知后准时参加听课。
新区中心小学
2011.4.22\')
二、新建WPS表格如下:

三、进行邮件合并。
1、打开数据源。
关闭WPS表格,打开通知文档,点击邮件合并工具栏的第一个按纽,选择“打开数据源”。
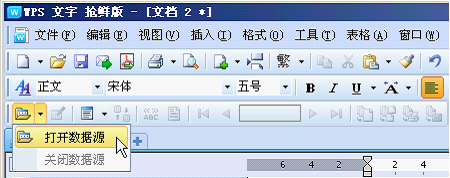

2、插入合并域。
将光标移动到“同学家长”前,点击第三个按纽,选择“插入合并域”。
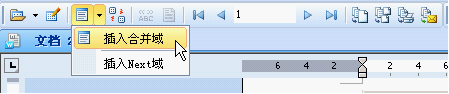
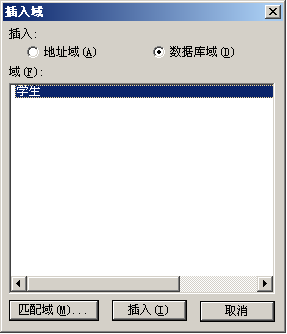
选择要插入的域名,即列标题,点击插入。
文档变化如下:

3、查看合并数据。
点击第五个按纽,可以察看合并后的效果。点击工具栏上的“首记录、上一记录、下一记录、尾记录”按纽可以便捷查看各位同学家长将到收到的通知。

4、合并到打印机。
点击倒数第二个按纽出现下面的对话框,您可以将所有通知一一打印。如果某张通知遗失或纸张起皱可以有选择地补打。

5、省纸打印的办法。
由于本次通知内容较少,我们可以一张打印多份。单击倒数第四个按纽,将所有通知合并到新文档。
现在所有的通知被一个个分节符隔开以一页一页的形式合并到一个文档中了,我们用查找替换的办法将分节符全部替换为段落标记。

稍作调整我们就可以在一页中打印两份或三份通知了。
6、其他按纽介绍。
第二个:收件人按纽,可以有选择地合并文件,适用于从已有的表格中筛选出本次活动的目标收件人。
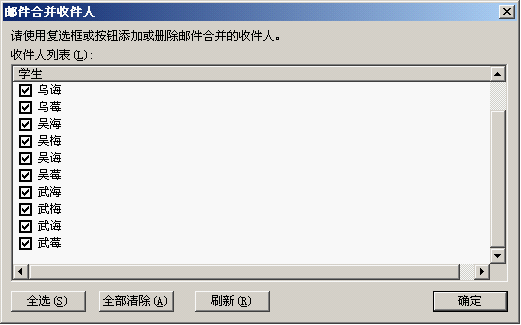
第六个:合并域底纹,顾名思义,可以给合并区域添加或删除底纹。
倒数第三个:合并到不同新文档,可以将每位学生家长的通知单生成为文件。

以上就是怎么在wps表格中批量生成打印通知单的全部内容了,大家都学会了吗?
 天极下载
天极下载












































































