怎么在win8系统中使用火狐浏览器截图插件功能?想知道答案的小伙伴就赶紧看过来吧,下面就是小编给大家带来的方法。

具体方法如下:
1、现在安装火狐浏览器一般会默认安装“网页截图”这个插件,如果不是新版的,或是以前安装的火狐浏览器,可以在“附加组件”中添加;
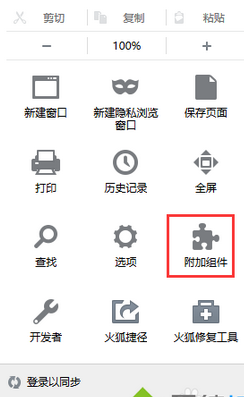
2、直接搜索“网页截图”,在”我的附加组件“中搜索。没有安装的,应该在“可用附加组件”中搜索;
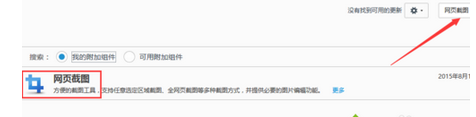
3、安装好后重启浏览器,会发现浏览器有上角,多了个小图标,这就是”网页截图“插件的图标;
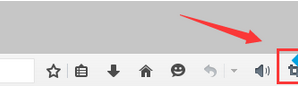
4、现在开始使用“网页截图”插件截图整个网页,打开你想要截图的网页,比如说这里打开百度首页,然后点击”网页截图“小图标,选择“截取整个网页”;
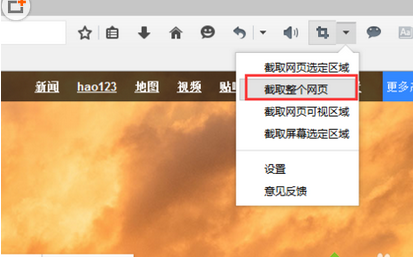
5、点击过后你会发现整个网页都被截取下来,网页上面出现一行工具栏,用于你对图片进行标注;

6、工具栏有各种工具,有绘制矩形,绘制椭圆,绘制直线,铅笔工具,添加文字,模糊工具,及保存于复制;
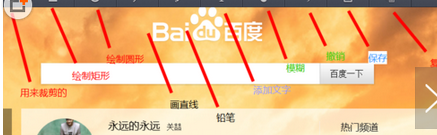
7、“截取可视区域”功能就是你目前看到的网页部分都给截取,而“截取屏幕选定区域”是在可视区域内,截取部分区域的图像;
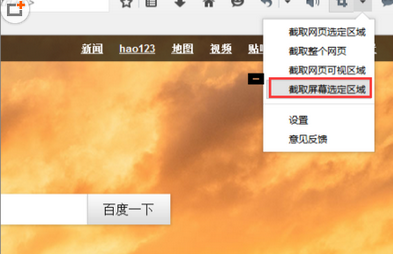
8、“截图网页选定区域”这就是拥有“滑动截图”的功能,可以在目前你可视区域内选中一块区域,然后滑动鼠标滑轮,向下滑动,截图的区域跟随者滑动区域变大,向原先看不到的网页部分扩展。如下图所示就是我用“截图网页选定区域”这个功能截的。
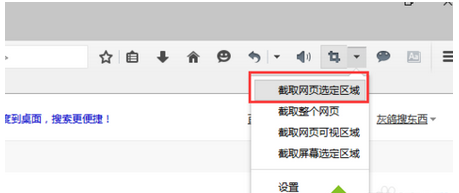
以上就是怎么在win8系统中使用火狐浏览器截图插件功能的全部内容了,大家都学会了吗?
 天极下载
天极下载








































































