今天小编分享的是怎么在AutoCAD中输出连续pdf?对这个感兴趣的小伙伴就和小编一起学习一下吧,下面就是具体操作流程。
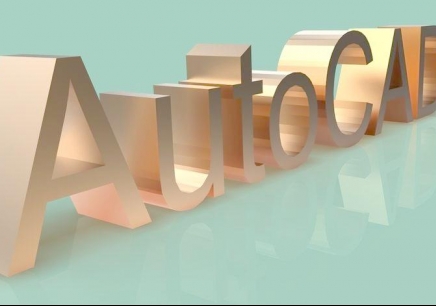
方法:
在菜单的输出里面就可以直接输出PDF格式的

弹出输出界面,我们可以在输出中选用窗口来选择输出的图形区域选项是设置一些输出选项的点击输出界面的保存以后,文件就保存下来了。


我们打开保存好的文件,发现新的PDF文件里面包含了图层

我们关闭几个图层,和上图看看对比效果真的很不错的,这样看图就更加方便了。看来Autodesk公司在转换PDF上还是下来很多功夫的。这里我强烈推荐用这个方法转换~~~

以上就是怎么在AutoCAD中输出连续pdf的全部内容了,大家都学会了吗?
 天极下载
天极下载









































































