WPS网络存储批量上传功怎么使用?下面小编就为大家排忧解难,带来了具体方法,不懂的朋友一起来看看吧。
1. 打开WPS首页
点击工具栏中的“首页”按钮。
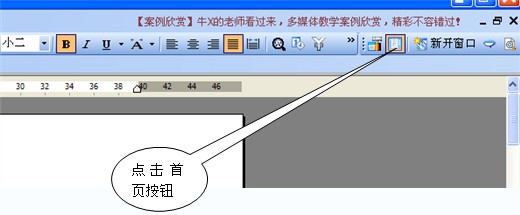
2.打开"首页"中的打开文件,选择"在线存储"。
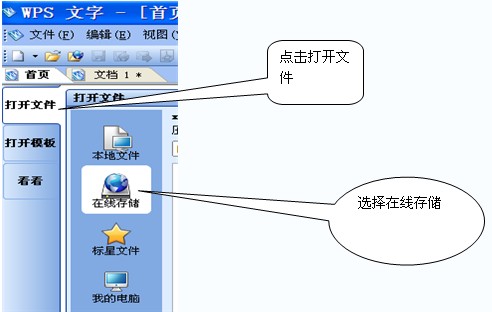
3.点击"在线存储"窗口右上角的"上传"按钮,弹出"文档上传管理"对话框。
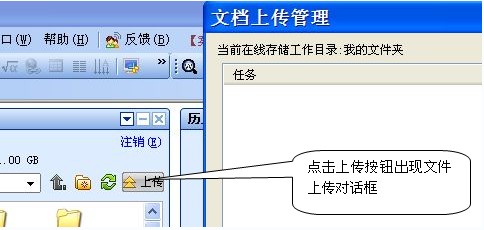
4.点击在"文档上传管理"对话框的下端"上传文件夹"按钮,打开"浏览文件夹"对话框,选择要批量上传的文件所在的文件夹(可以事先新建一个文件夹,将需要上传的文件都复制到里面),点击“确定”按钮,回到“上传文件管理”对话框。
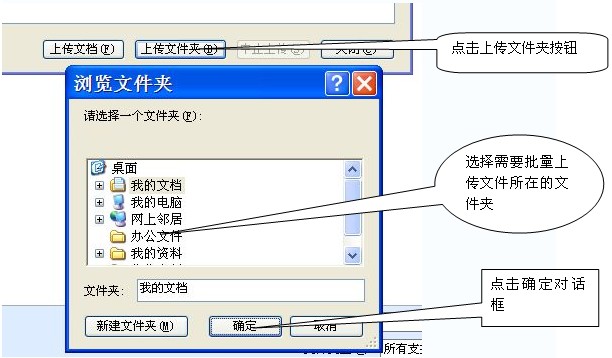
5、在“上传文档管理”对话框中就出现文档上传的相关信息,上传文件成功后点击对话框右下角的“关闭”按钮,批量上传文件完成。
以上就是小编给大家带来的全部内容,希望可以帮助到大家!
 天极下载
天极下载








































































