如何设置excel2016图表根据自己的筛选而变动?相信对于刚接触excel的小伙伴来说还有一定的难度,下面感兴趣的小伙伴就和小编一起来学习一下具体方法吧!
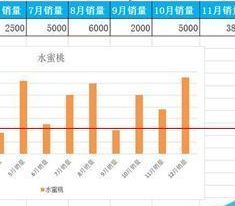
1、如下图所示,我们给到一个销售数据基础表,里面包含了积分销售人员全年的销售数据。我们接下来就要做到,实现想看那个销售员的数据时,只显示他的销售图表,其他人暂时隐藏,下面的柱形销售图也是跟着变化的。
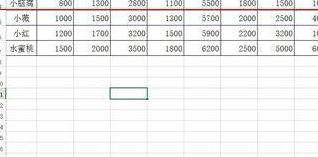
2、首先,为“姓名”这一列创建筛选功能:选择A列数据,菜单栏“数据”——筛选;这样“姓名”单元格右下角就会出现一个下拉按钮了。
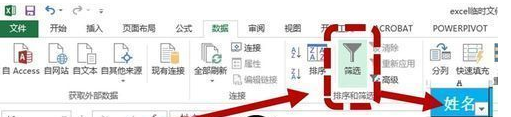
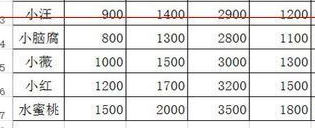
3、创建销售柱形图:选择数据单元格,菜单栏选择“插入”——柱形图——簇状柱形图,这样就绘制了一个基础图表,操作很简单,一带而过,相信大家这一步都很熟练了。

4、修改销售柱形图:
1)在“设计”选项卡中,单击“数据”——选择数据图标会弹出“选择数据源对话框”;
2)在弹出的对话框中,点击左下角的“隐藏单元格和空单元格”按钮,然后“显示隐藏行列中的数据”前面不要打勾。
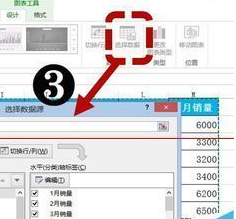
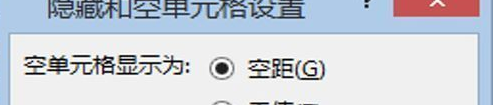
5、应用筛选操作:点击“姓名”单元格右下角下拉框,可以看到默认勾选的是所有销售人员,这时只需要将需要显示的打勾就可以了。接下来会看到销售,其他人的销售数据会隐藏,柱形图也只显示她自己的。
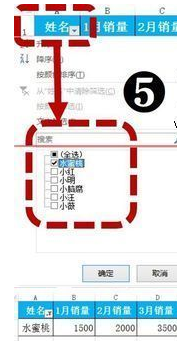
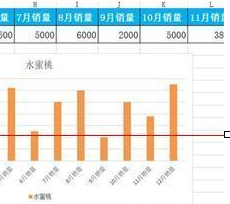
以上就是如何设置excel2016图表根据自己的筛选而变动的全部内容了,大家都学会了吗?
 天极下载
天极下载







































































