如何在Excel2016中创建指定名称的工作簿?相信大家在制作excel文档的时候,会需要用到这方面的技巧,下面感兴趣的小伙伴就和小编一起来学习一下Excel创建指定名称的工作簿的方法吧!
Excel2016创建指定名称的工作簿的方法:
①首先启动Excel2016,打开表格,选中数据区域,单击菜单栏--插入--数据透视表。
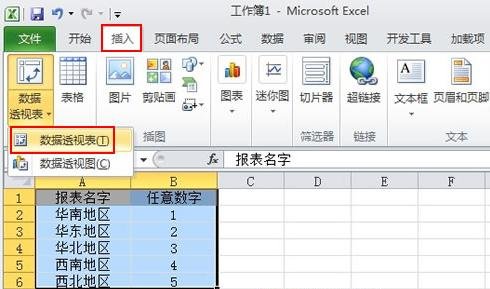
②弹出创建数据透视表窗口,勾选现有工作表,选取一个位置,这里我选的就是D1单元格,确定。
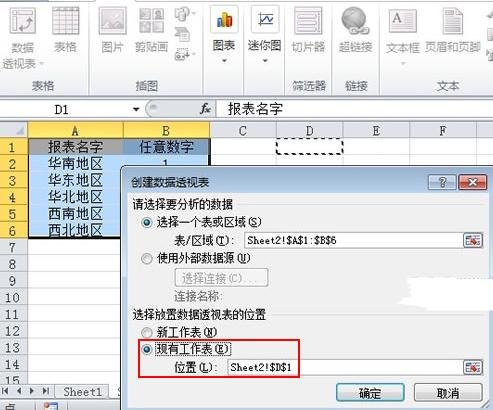
③弹出数据透视表字段列表,勾选报表名字,将其拖到下面的报表筛选中,单击数据透视表--选项--显示报表筛选页。
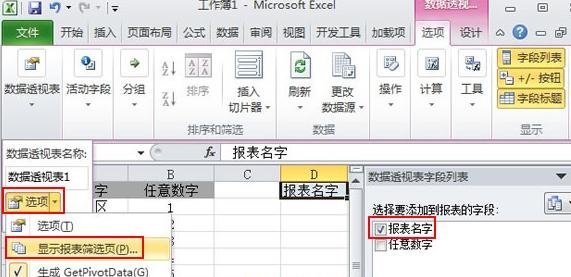
④显示报表筛选页,直接点击确定按钮。
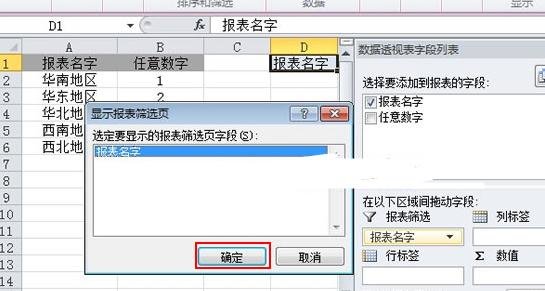
⑤单击第一列,按住Shift键,依次点击下面的几个工作簿,直到最后一个西南地区,单击全部清除按钮。
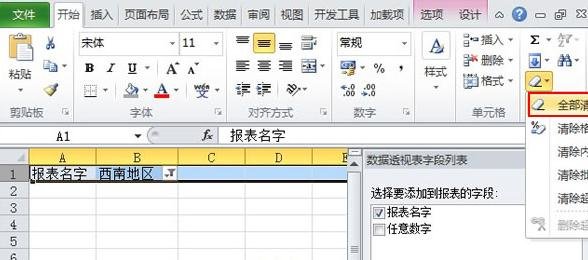
⑥这样,就批量生成了指定名称的工作簿,我们大功告成。
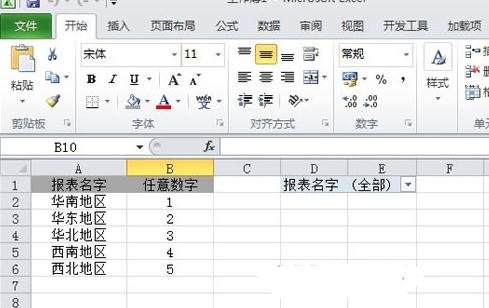
以上就是如何在Excel2016中创建指定名称的工作簿的全部内容了,大家都学会了吗?
 天极下载
天极下载







































































