相信大家会发现系统框图是非常重要的,那怎么在word2016中制作框图?下面感兴趣的小伙伴就和小编一起来学习一下word2016制作框图的方法吧!
word2016制作框图步骤如下:
步骤一:打开wps2016,如图
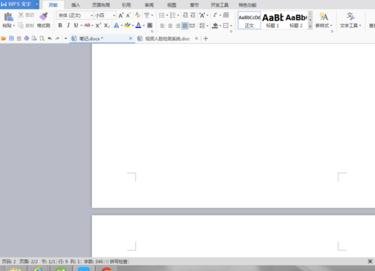
步骤二:在顶上一排工具栏处选中“插入”,找到“形状”
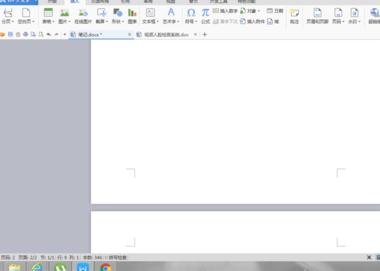
步骤三:点击“形状”,选中新建绘图画布。画布如图所示。
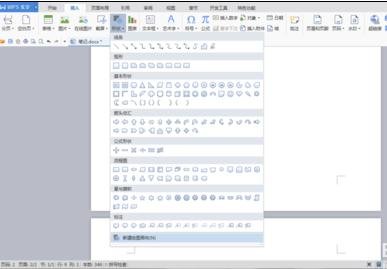
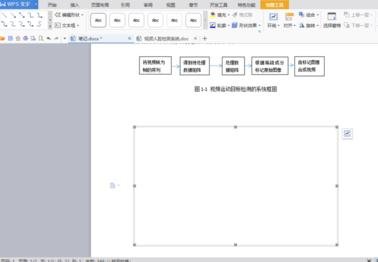
步骤四:选择工具栏处的文本框,选中左键不放在画布上添加文本框,可在文本框中编辑文字。
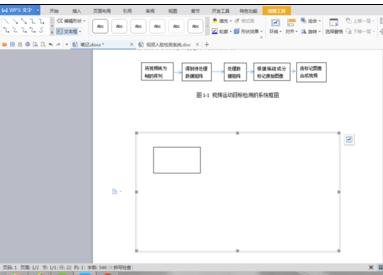
步骤五:选择箭头可话链接箭头。
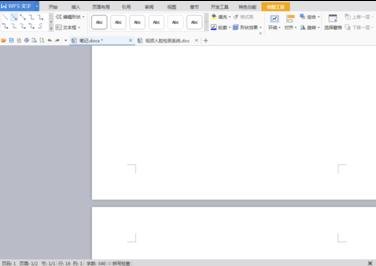
以上就是怎么在word2016中制作框图的全部内容了,大家都学会了吗?
 天极下载
天极下载




























































 微信电脑版
微信电脑版
 腾讯电脑管家
腾讯电脑管家
 火绒安全软件
火绒安全软件
 向日葵远程控制软件
向日葵远程控制软件
 魔兽大脚插件(bigfoot)
魔兽大脚插件(bigfoot)
 自然人电子税务局(扣缴端)
自然人电子税务局(扣缴端)
 桌面百度
桌面百度
 CF活动助手
CF活动助手