在制作Excel2016文档的时候,为了方便查看,我们常常会固定表头,那如何在Excel2016中固定表头?下面感兴趣的小伙伴就和小编一起来学习一下Excel2016固定表头的方法吧!
Excel2016固定表头的步骤
1、打开文档,右键点击需要打开的文档,依次选择“打开方式”,“Excel 2016”
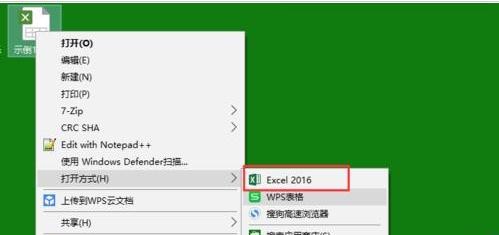
2、选择“视图”标签
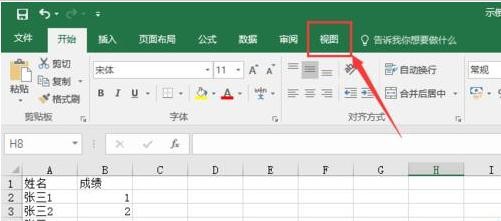
3、点击菜单上的“冻结窗格”
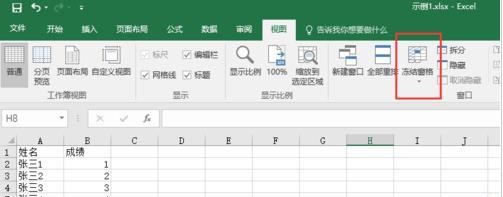
4、在弹出的菜单中,点击“冻结首行”即可

5、这时,可以看到,当拖动流动条之后 ,首行一直显示在工作表的顶部
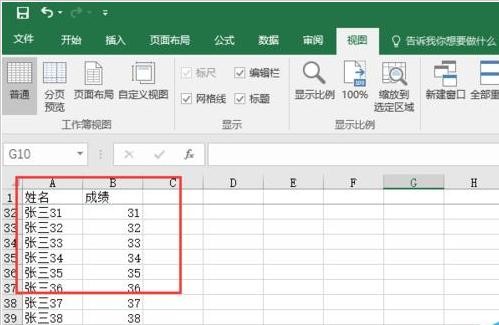
6、不需要“冻结首行”时,可以先点击菜单上的“冻结窗格”,再点击“取消冻结窗格”即可
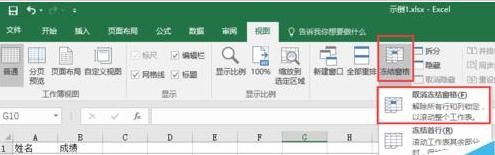
以上就是如何在Excel2016中固定表头的全部内容了,大家都学会了吗?
 天极下载
天极下载





















































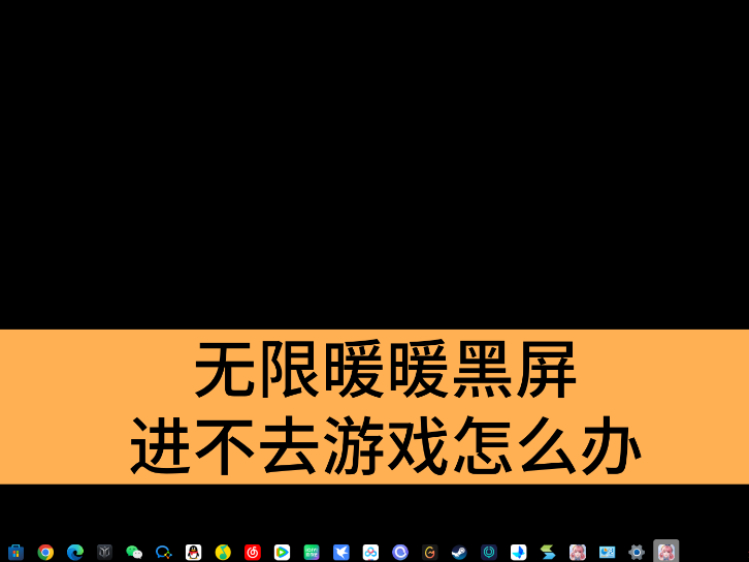









 微信电脑版
微信电脑版
 腾讯电脑管家
腾讯电脑管家
 火绒安全软件
火绒安全软件
 向日葵远程控制软件
向日葵远程控制软件
 魔兽大脚插件(bigfoot)
魔兽大脚插件(bigfoot)
 自然人电子税务局(扣缴端)
自然人电子税务局(扣缴端)
 桌面百度
桌面百度
 CF活动助手
CF活动助手