在excel2016中,通常默认工作表编辑区域里面是有网格线的。可是有时不需要,那如何隐藏Excel2016表格网格线?下面感兴趣的小伙伴就和小编一起来学习一下隐藏Excel2016表格网格线的方法吧!
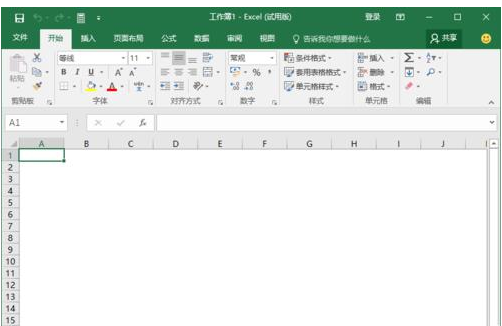
1、鼠标左键双击计算机桌面Excel2016程序图标,将其打开运行。在打开的Excel2016程序窗口,点击“空白工作簿”选项,新建一个空白的工作簿。如图所示
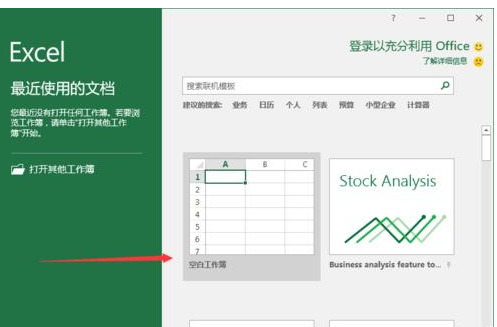
2、在打开的Excel工作表中,鼠标左键点击窗口左上角的“文件”命令选项按钮。如图所示

3、在打开文件选项对话窗口中,选择中左侧窗格下方的“选项”命令点击它。如图所示

4、点击选项命令后,这个时候会打开“Excel选项”对话窗口。如图所示

5、在Excel选项对话窗口中,将选项卡切换到“高级”选项卡栏。如图所示
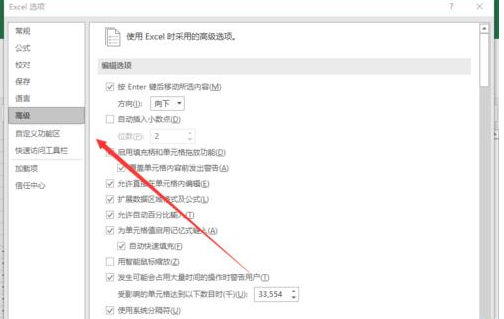
6、在高级选项卡栏的右侧窗格中,找到“此工作表的显示选项”区域下的“显示网格线”选项,在默认情况下这个选项是勾选的。如图所示

7、我们将“显示网格线”复选框的“√”给去掉,然后再点击“确定”按钮。如图所示
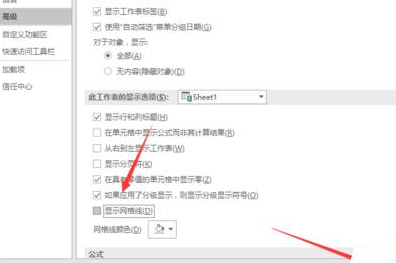
8、返回到Excel编辑窗口。可以看到Excle编辑区域的网格线已经不显示了。如图所示
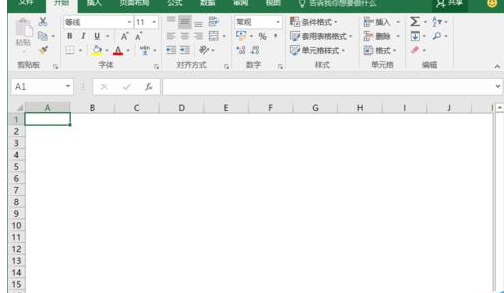
以上就是如何隐藏Excel2016表格网格线的全部内容了,大家都学会了吗?
 天极下载
天极下载












































































