如何使用Word2016制作建议栏?相信还有很多朋友很陌生,对此无从下手,下面感兴趣的小伙伴就和小编一起来学习一下Word2016制作建议栏的方法吧!
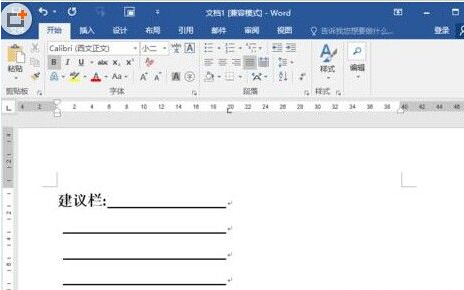
1、鼠标左键双击计算机桌面Word2013程序图标,将其打开运行。在打开的Word2013程序窗口,点击“空白文档”选项,新建一个空白Word文档。如图所示;
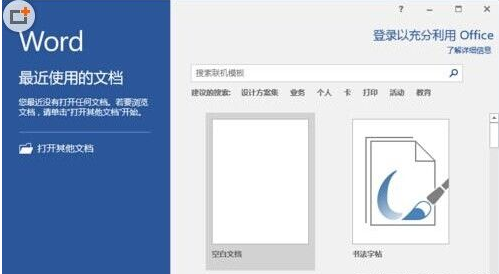
2、在新建的空白Word文档编辑窗口,输入“建议栏”三个文字内容。如图所示;
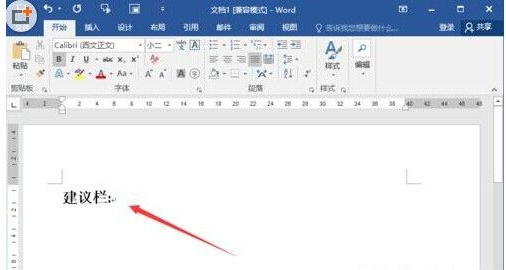
3、建议栏文字内容输入好以后,然后鼠标左键双击上方的标尺文字,图中红色方框位置。如图所示;
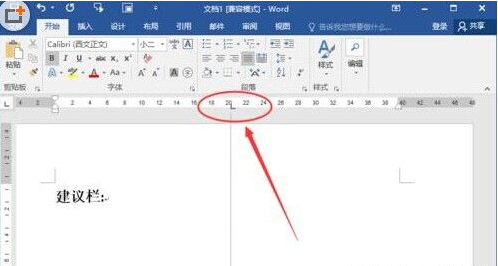
4、双击标尺位置后,这个时候会弹出“制表位”对话框。如图所示;

5、在弹出的制表位对话框中,选择制表位的位置,对齐方式选择“左对齐”、前导符选择为“4”样式,然后再点击“确定”按钮。如图所示;
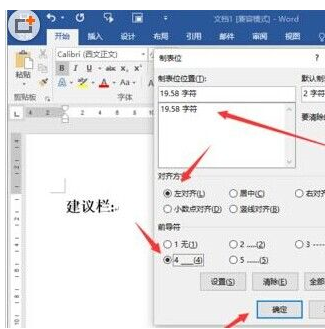
6、回到Word文档编辑窗口,按下键盘的Tab键,即可会出一条直线,按下Enter键可进行换行。这样就完成了建议栏的制作。如图所示;
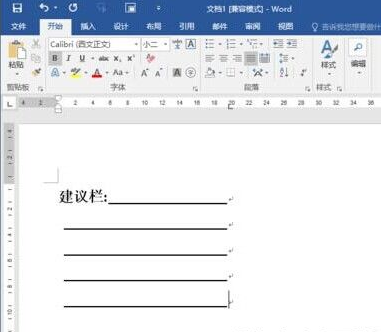
以上就是如何使用Word2016制作建议栏的全部内容了,大家都学会了吗?
 天极下载
天极下载









































































