如何裁剪Word2016中的图形?相信大家在使用Word2016的时候会遇到需要裁剪图形的情况,下面感兴趣的小伙伴就和小编一起来学习一下Word2016中裁剪图形的方法吧!
1、首先,我们打开一个word 2016的文档,然后插入图片。
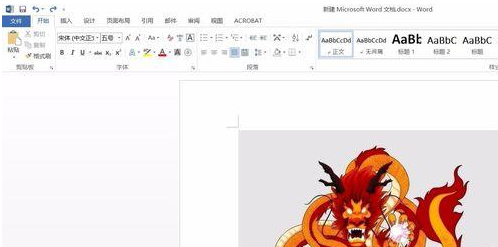
2、然后我们在“图片工具 - 格式”选项卡
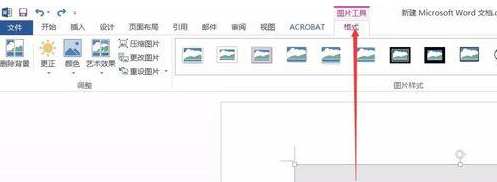
3、然后点击“裁剪”按钮。
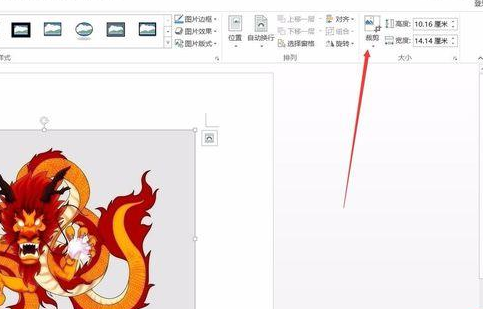
4、接下来我们按照左右前后,拖动,裁剪掉的部分,就会变成灰色。
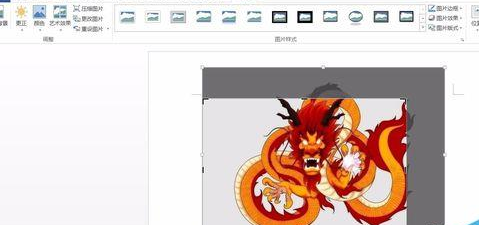
5、点击裁“剪按”钮下面的倒三角,在下拉菜单中选择“纵横比”,然后即可对图片进行固定比例的裁剪,如下图
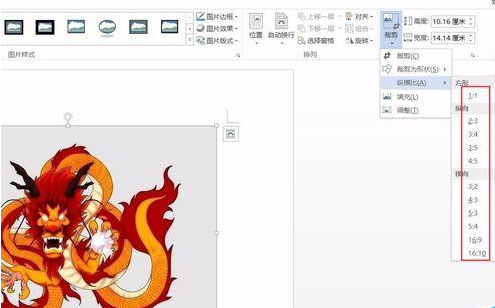
6、同样点击“裁剪”按钮下面的倒三角,在下拉菜单中选择“裁剪为形状”,然后在出现的级联列表中选择要裁剪成的图形演示
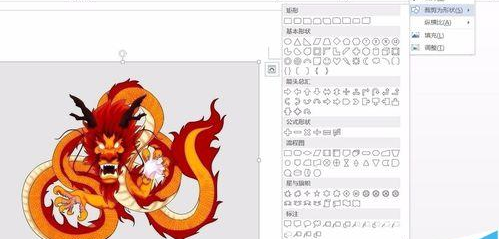
7、选择合适的形状就可以进行裁剪了。
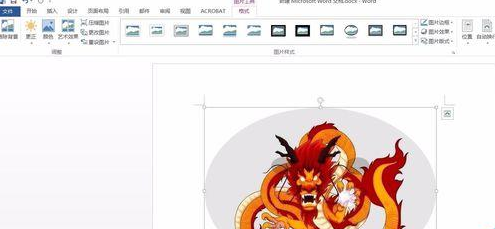
以上就是如何裁剪Word2016中的图形的全部内容了,大家都学会了吗?
 天极下载
天极下载








































































