在日常的学习工作中,经常遇到一些比较敏感的表格文件,这样一来就需要我们进行保密。那么在WPS表格怎么设置密码呢?下面小编就为大家详细介绍一下。
工作表设置:
工作表设置只读权限为例
1、首先我们打开需要设置密码的文件,点击“审阅”菜单,在菜单中选择“保护工作表”,

2、输入密码,设置权限根据自己的需求设置
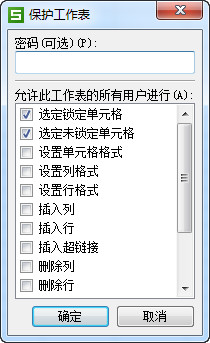
3、点击“确定”后在输入一次刚刚设置的密码,点击确定

4、被设置密码后,再修改系统就会提示警告。

5、若果你要再次进行编辑,那么你就要在“审阅”菜单中,选择“撤销工作表保护”,

6、在弹出的对话框中输入密码,点击确定
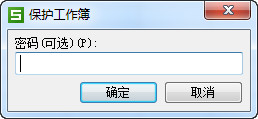
以上就是小编分享的如何设置WPS表格密码的教程了,希望对大家有所帮助。
 天极下载
天极下载











































































