当我们想要除去图片里的白色背景时该怎么办呢?不要着急,美图秀秀来帮您,感兴趣的小伙伴就和小编一起来看一下美图秀秀是如何除去图片里的白色背景的吧!
第一步,如图1所示,这张图片四个角落都是白色背景

图1
第二步,点击桌面上的美图秀秀
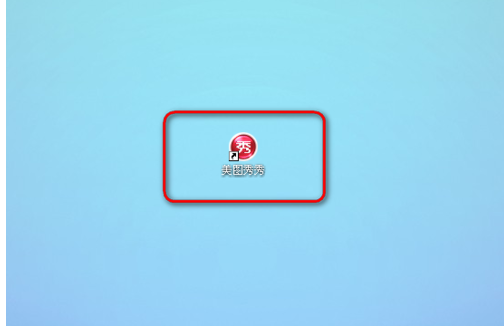
图2
第三步,进入美图秀秀主界面,打开图片,如图3所示
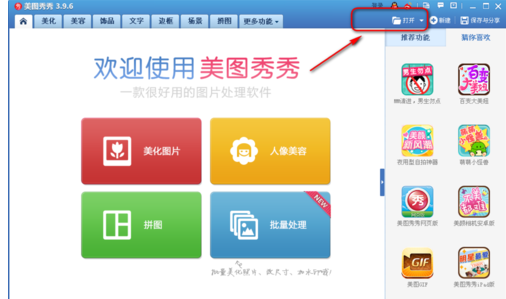
图3
第四步,进入编辑页面
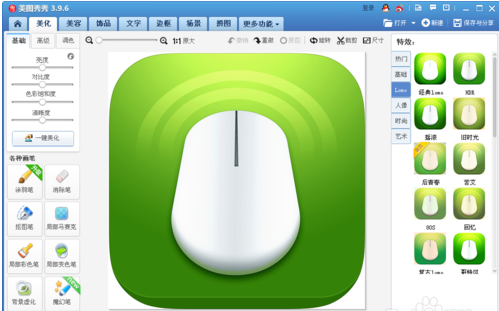
图4
第五步,点击如图5所示的场景
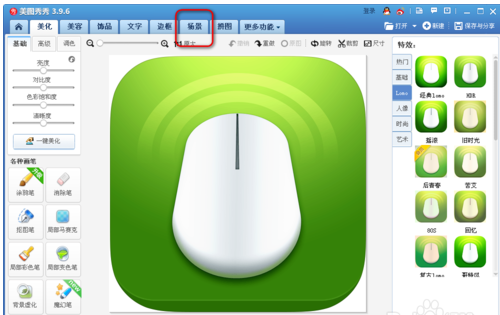
图5
第六步,点击抠图换背景
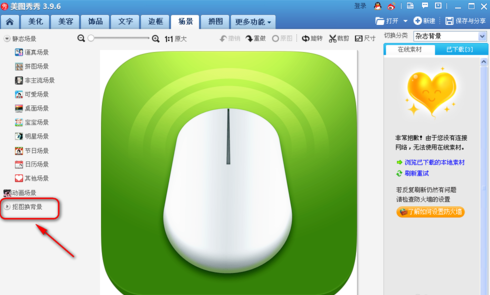
图6
第七步,图片上出现开始抠图的按钮,点击

图7
第八步,自由抠图下,画线如图示,非白色背景的图片区域被选中
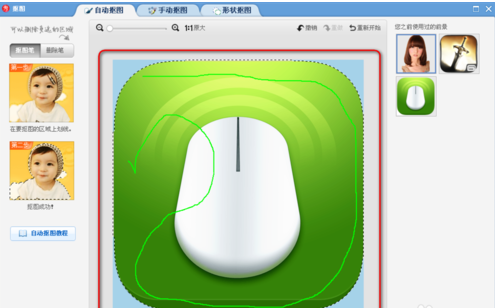
图8
第九步,点击如图9所示的保存按钮
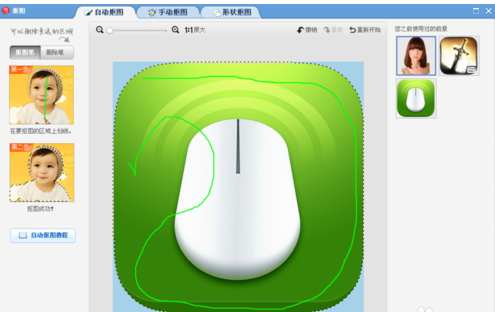
图9
第十步,弹出对话框,继续点击保存
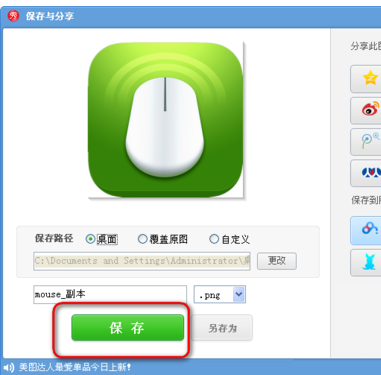
图10
第十一步,打开保存后的图片,如图示,成功去除图片的白色背景

图11
以上就是利用美图秀秀如何除去图片里的白色背景的方法啦!大家都学会了吗?
 天极下载
天极下载







































































