在日常学习办公中,我们常常需要编辑好几百页的文章或者文件,这么长篇幅的文档查看起来肯定很麻烦,但是加上目录就方便多了,那么在WPS中如何设置自动生成目录呢?不会的小伙伴可以和小编一起学习下哦!

第一步、首先插入标题;就是一个大的栏目和栏目下面的小目录,先来看看目录生成后的效果吧。
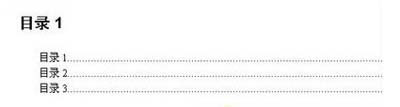
第二步、插入标题后点击开始,然后在右侧选择标题1或者标题2,这个只是控制着标题大小。
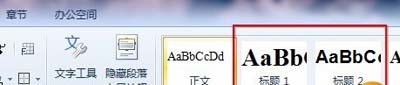
第三步、插入需要的目录。这里就用目录1,目录2来代替了。

第四步、然后还需要再设置一下标题离正文的距离,因为正文和目录太近了会感觉很别扭。点击“开始”,然后按下面的图来操作。

进入之后把间距设置大一些就可以咯。
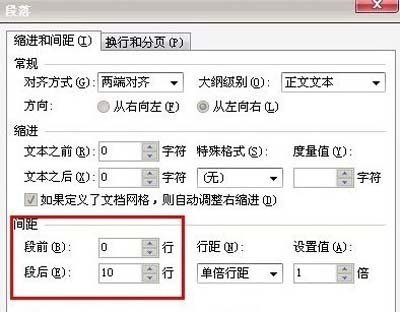
第五步、点击确定之后,把鼠标放在标题的后面。
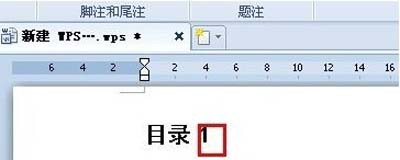
第六步、然后再点击“引用”,然后选择“插入目录”。
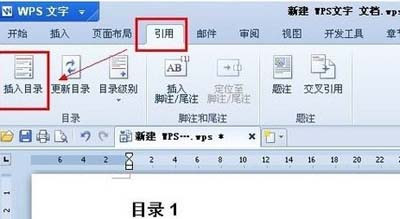
第七步、然后设置显示级别。
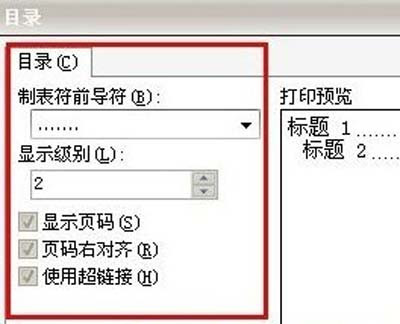
第八步、点击“确定”就能生成目录啦!
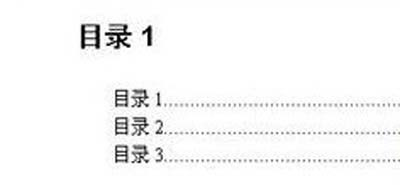
以上就是小编分享的如何使用WPS中自动生成目录功能的方法,希望对大家有所帮助。
 天极下载
天极下载







































































