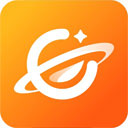Gitmind是一款全平台在线的思维导图、流程图制作工具,而且除了PC电脑端的Gitmind我们可以用来制作思维导图,在线版的Gitmind也可以直接用来制作流程图,怎么用都方便。而我们在使用PC电脑端Gitmind软件制作思维导图的时候,有的时候,一个节点中的内容太多,就会导致整个导图看起来非常的凌乱,不协调,那么在使用Gitmind制作思维导图时,节点中的内容太多时能进行换行吗?一起来看看吧。
Gitmind制作思维导图时节点中的内容太多能进行换行吗
首先,要非常肯定地告诉大家,在使用PC电脑端Gitmind制作思维导图时,节点中的内容太多是能够进行换行的,并且这个换行的方法还是超级的简单的。那么Gitmind思维导图节点怎样进行换行呢?接着往下看吧。
Gitmind制作思维导图是节点内容太多怎样进行换行
1、启动PC端Gitmind软件,然后打开想要进行换行修改的思维导图。
2、进入到思维导图的编辑页面中,我们找到想要进行换行的节点当中,然后将鼠标的光标定位在想要进行换行的文字内容处。
3、接着按下键盘上的【Shift+Enter】快捷键。
4、只要是想要进行换行的位置,就都这么进行操作即可。
5、最后,我们就可以轻松的将刚刚还很长、很凌乱的思维导图节点内容变得更加的好看了,而整个思维导图看起来也是更加的整齐了呢。
以上,就是天极下载小编为大家总结的关于PC端Gitmind在制作思维导图时节点内容太多能不能进行换行以及进行换行的方法介绍了。
小编推荐:
 天极下载
天极下载