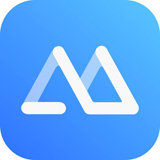投屏这个需求,相信在现在这个功能非常丰富的时代,已经有非常多的小伙伴使用过投屏功能了。而不管你是想要将手机投屏至电视,手机投屏至笔记本电脑,再或者是电脑投屏至电视,这些投屏需求都是非常容易实现的。但是,将手机画面投屏至PC台式电脑上,这个投屏需求小编一直都没有实现过呢。而最近小编发现了一个自己没有使用过的傲软投屏软件,那么傲软投屏软件能把手机画面投屏到PC台式电脑上吗?如果你也不清楚的话,不妨一起来看看吧。
傲软投屏能把手机画面投屏到PC台式电脑上吗
首先,可以非常肯定的告诉大家,使用傲软投屏软件是能够把手机画面投屏到PC台式电脑上的,而且通过使用傲软投屏软件,我们还能够把手机画面投屏到笔记本电脑上。因为PC台式电脑的网络连接使用的是网线,而不是WiFi,因此手机投屏到台式电脑这个投屏需求就变得很少有小伙伴知道。
介绍完了傲软投屏能不能把手机画面投屏到PC台式电脑上的内容后,那么傲软投屏到底怎样把手机画面投屏到台式电脑上呢?继续往下看吧。
傲软投屏怎样把手机画面投屏到PC台式电脑上
1、首先,在PC台式电脑和手机上,都需要下载安装傲软投屏软件,软件全部安装好以后,分别将PC台式电脑上的傲软投屏软件和手机端的傲软投屏软件,全部打开。
2、接着在PC台式电脑上的傲软投屏软件的顶部,点击【USB】选项。
3、然后将手机和PC台式电脑通过USB数据线的形式进行连接。
4、接着我们在手机的傲软投屏软件的界面上,就会看到【请在“开发者设置”中打开“USB调试”功能】的提示窗口,此时直接点击界面下方的【前往开发者设置】按钮。
5、然后我们在弹出的开发人员选项窗口中,找到【USB调试】功能和【“仅充电”模式下允许ADB调试】功能,然后将这两个功能右侧的开关滑动打开。
6、功能的开关变成蓝色,就代表功能成功的被开启了。
7、紧接着,回到手机端的傲软投屏软件界面上,然后还会弹出一个【是否允许“傲软投屏”录制/投射您的屏幕】的弹窗提示信息,点击【允许】选项。
8、最后,我们就可以成功的将手机上的画面通过傲软投屏软件投屏到PC台式电脑上了,同时也可以在PC电脑端进行对手机的操作控制了。
以上,就是天极下载小编为大家总结的关于傲软投屏软件能不能把手机画面投屏至台式电脑上以及具体的投屏方法的详细内容介绍了。
 天极下载
天极下载