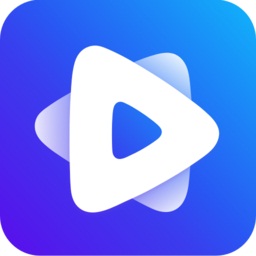电脑上的视频播放器软件相信大家都使用过不少,那么你有使用过恒星播放器这款视频播放软件吗?小编相信还是会有的。而如果你喜欢在电脑端使用恒星播放器看视频,同时在观看视频的时候也有视频剪辑截取的需求的话,那么此时你会怎么做呢?估计有的小伙伴会说了,那就用录屏软件来进行录制截取视频中的部分内容就行了吧。那有没有朋友像小编一样,第一时间想到的是恒星播放器能剪辑截取视频中的部分内容吗?如果你也有这个疑问的话,一起来看看吧。
恒星播放器能剪辑截取视频中的部分内容吗
首先,要非常肯定的告诉大家,恒星播放器是能够剪辑截取视频中的部分内容的,因为恒星播放器具有视频截取的功能。那么恒星播放器的视频截取功能的位置在哪里呢?
恒星播放器的视频截取功能的位置在哪里
恒星播放器的视频截取功能的位置在播放器的工具箱当中,而这个工具箱的位置位于软件界面底部的位置,我们只要找到这个工具箱功能,然后点击它就可以看到视频截取的功能了。
介绍完了恒星播放器的刷视频截取功能的位置后,那么我们到底怎样使用恒星播放器来剪辑截取视频中的部分内容呢?继续往下看吧。
恒星播放器怎样剪辑截取视频中的部分内容
1、启动电脑端的恒星播放器,然后点击主界面中的【打开文件】选项,然后将需要进行截取的视频打开进行播放。
2、视频内容打开好以后,点击界面底部的【工具箱】选项,然后再选择【视频截取】功能。
3、接着我们就进入到了视频的截取界面当中了,此时根据自己的实际需求来选择想要剪辑截取的视频中的部分内容,可以点击上方的进度条来调整剪辑截取的视频长度,也可以点击下方的【微调1.0s】左右的箭头来进行时间的调整。
4、视频内容剪辑截取成功后,点击界面底部的【保存】按钮,就可以成功的获得剪辑截取好的视频内容了,视频保存成功后,播放器界面底部还会显示【视频已保存到】的路径,同时右侧还有一个【打开视频】的按钮,点击它,就可以进行剪辑截取视频内容的效果观看了。
以上,就是天极下载小编为大家总结的关于恒星播放器能不能剪辑截取视频部分内容的介绍以及具体的剪辑截取视频部分内容的方法介绍了。
小编推荐:
 天极下载
天极下载