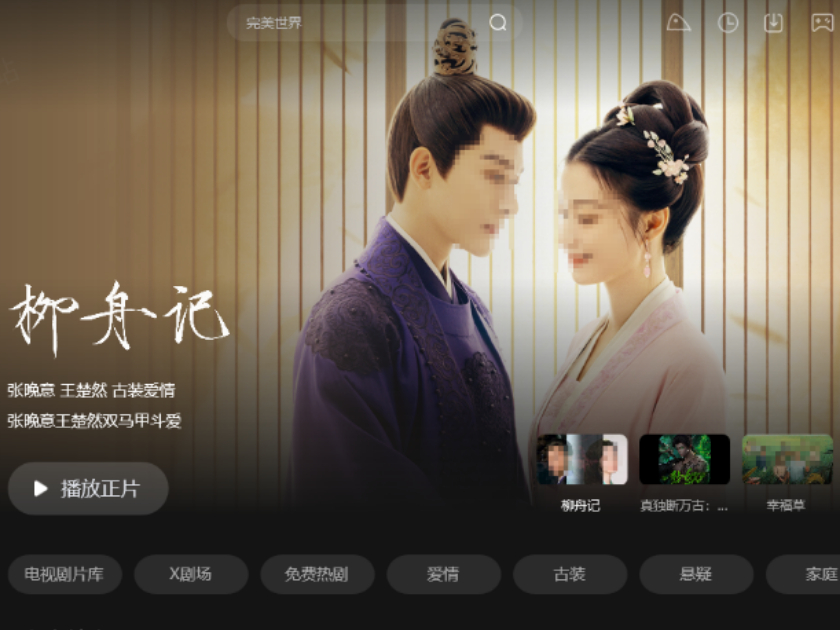不管是电脑上常用的程序软件,还是手机上常用的应用程序,软件经常有更新,才会令我们在软件日常的使用过程中,带来一些新鲜的感觉,同时新版本的软件可能还会带来新的功能也说不定。刚刚小编也为大家介绍了安卓版微信发布了8.0.21最新版本的消息,8.0.21最新版本的安卓微信也是给小伙伴们带来了很多非常实用的功能。而就在今天,微软也正式发布了Edge浏览器的100最新版本,那么微软正式升级的Edge浏览器100最新版本的更新内容都有哪些呢?一起来看看吧。
微软正式升级的Edge浏览器100最新版本的更新内容有哪些
今天,微软正式为Edge浏览器更新推送了100最新版本,具体的版本号为100.0.1185.29。而微软Edge浏览器100最新版本与此件在测试版本中的表现相同,微软Edge浏览器100最新版加入了新的PDF阅读器,而这个阅读器适用于本地的PDF文件,同时也适用于通过Outlook打开的PDF附件。
同时,微软Edge浏览器100最新版还能够直接同步桌面上同账户的PWA应用,有效地提升了数据同步的速度。同时,IE模式也进行了优化,可以与标准模式的会话共享cookie。
在优化方面,作为基于Chromuim内核开发的浏览器,微软Edge与Chorme一样,跟之前的版本相比,减少了CPU与内存的占用率,从而可以让浏览器的运行更加的流畅。
最后值得一提的是,针对三位数版本号可能会带来的兼容性问题,微软Edge和Chrome均采用了将User-Agent字符串主版本号冻结为99的处理方案,不出意外的话,火狐也将在正式版中采用同一方案。
介绍完了微软Edge浏览器100最新版的更新内容后,有的小伙伴平时不怎么使用这款浏览器,或者是有的小伙伴压根也没有使用过这款浏览器,但是在看到微软Edge浏览器更新了最新版本后,也想要将Edge这款浏览器更新升级至最新版本当中,那么我们怎样将自己电脑上的微软Edge浏览器更新升级至100最新版本当中呢?接着往下看吧。
微软Edge浏览器怎样更新升级至100最新版本
想要将微软Edge浏览器更新升级至100最新版本,我们一共有两种更新升级方法,第一种就是通过电脑上的微软Edge浏览器本身的自动检查更新功能来进行浏览器的升级,第二种就是通过去官网下载最新的浏览器安装包,来更新升级浏览器。具体的这两种更新升级微软Edge浏览器的方法,下面详细为大家进行介绍。
微软Edge浏览器更新升级至100最新版本的方法一
首先,启动电脑上的微软Edge浏览器,然后点击界面顶部右上角的【...】三个点图标,接着选择【帮助和反馈】选项,然后再点击选择【关于Microsoft Edge】选项。
最后,在弹出的关于Microsoft Edge浏览器界面中,浏览器就会自动进行更新的检查,有最新版本的话,就会自动进行更新升级。
微软Edge浏览器更新升级至100最新版本的方法二
首先,打开电脑上的任意一款浏览器,然后输入Microsoft Edge,找到官网并点击进入。
接着,进入到Microsoft Edge的官网界面后,直接点击界面中的【DOWNLOAD EDGE】按钮。
然后,根据自己电脑的操作系统,来进行选项的选择,这里选择【Windows 10】。
接着,在弹出的窗口中,直接点击【接受并下载】按钮,最后就可以下载最新版本的微软Edge浏览器了。
微软Edge浏览器最新版本的浏览器下载成功后,双击打开,接着软件就会进行微软Edge浏览器的下载,下载好以后就会自动进行安装,微软Edge浏览器100最新版浏览器安装好以后,我们便可以开始进行使用了。
以上,就是天极下载小编为大家总结的关于微软Edge浏览器100最新版本的更新内容以及2种更新升级方法的具体介绍了。
 天极下载
天极下载