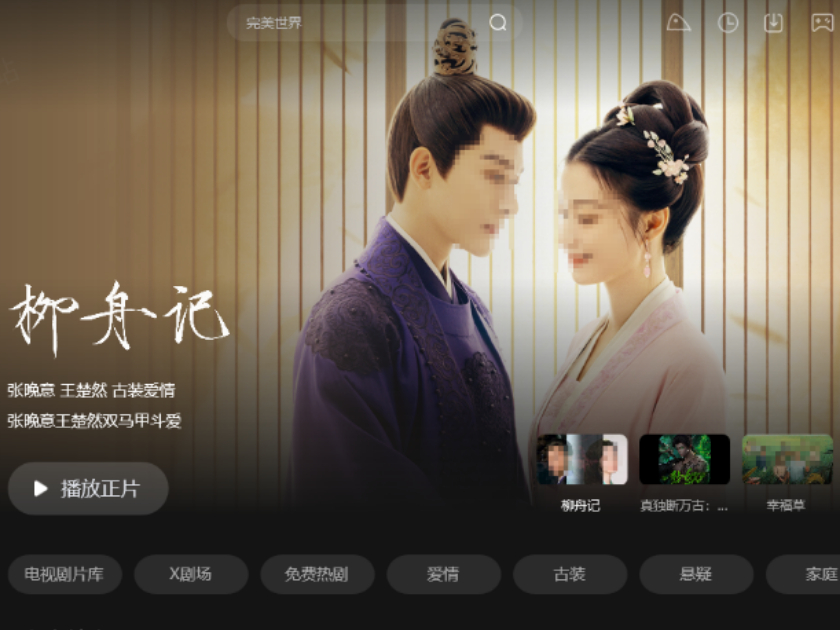软件的“关于”窗口一般显示软件的名称、版本、版权、官网链接等信息,Windows 10也不例外。但是,仔细研究,我们可以发现,通过这个窗口,我们还可以完成上述功能之外的一些实用任务。
首先,沿着“开始→设置→系统”的操作路径,在“系统”设置列表中点击“关于”进入Windows 10“关于”窗口。或者直接在“设置”窗口中搜索“关于”,并选择“电脑信息”或“设备规格”、“Windows规格”也可以进入。接下来,我们按照窗口从上到下的顺序,逐步挖潜。
1. 系统安全否 一眼可看清
进入Windows 10“关于”窗口之后,最上端显示“系统正在监控和保护你的电脑”并列出五项安全指标。如果这些指标均标示为绿底白色对钩图标,则说明安全状况一切正常。若显示绿色之外的图标,说明出现某方面的安全问题,点击下方的蓝色文字链接,进入Windows安全中心进行处理即可。
2. 电脑重命名 远控易识别
点击“关于”窗口中“设备规格”下的“重命名这台电脑”,可为当前系统设置新的名称,需要重启电脑方能生效。这对于局域网共享识别或远程控制来说,可以提供一个清晰易辨的名称。
3. 激活换密钥 一键可进入
点击“关于”窗口中“Windows规格”分组下的“更改产品密钥或升级Windows”链接,随后会进入“更新和安全→激活”窗口,在该窗口中进行Windows激活或更改产品密钥操作。
此功能的首要用途是用来激活系统。此外,也可以用来更换不同的系统版本,例如将教育版更换为企业版,或在其他版本之间互相更换,但前提是要取得了这些版本的授权密钥。
4. 设置BitLocker 完成磁盘加密
如果当前所用的Windows 10系统版本含有BitLocker加密功能(专业版、教育版、企业版均含有此功能),则“关于”窗口的底部(若放大窗口,则为右侧)会出现“BitLocker设置”选项,点击该选项,可以启动硬盘或移动存储设备的加密保护设置。
5. 点击系统信息 访问高级设置
在“关于”窗口底部(若放大窗口,则为右侧)点击“系统信息”项,均可以进入系统高级设置窗口,这与老式控制面板的系统高级设置为相同的设置窗口。
小提示:
或者在“设置”中搜索“关于”,在智能匹配列表中选择“系统”,也可以进入系统高级设置窗口。
 天极下载
天极下载