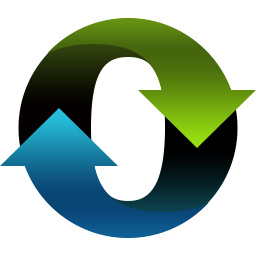越来越多的人加入了组装电脑的大军,可以按照自己使用来定制DIY电脑。组装的电脑也能像买的电脑那样装系统吗?组装电脑怎么安装系统呢?其实要想重装系统只需要下载一个系统重装软件就好了,小白一键重装系统就是个不错的选择。下面就一起来看一下,小白一键重装系统是怎么对电脑进行系统重装的。
第一步,在一个已经安装好小白一键重装系统的电脑,并插入一个存储容量大于8G的U盘。
第二步,打开小白一键重装系统,在页面左侧点击选择第二个选项【制作系统】,稍等一下会自动识别U盘,然后点击【开始制作】按钮。
第三步,选择需要安装的系统版本,点击选择即可,右下角点击【开始制作】。
第四步,制作启动U盘需要一点点的时间,稍等片刻制作完成后直接拔出U盘即可。点击【快捷键大全】按钮,可以查看主板型号所对应的【U盘启动热键】。
第五步,打开需要重新安装系统的电脑,并把U盘插入到需要重新安装系统的电脑上,在键盘上按上一步查看的【U盘启动热键】。
第六步,如下所示,点击选择【U盘】选项,然后按【回车】键。
第七步,接下来【小白系统pe选择界面】就出现了,使用键盘的方向键选择【[01]】选项,并【回车】。
第八步,选择第三步所下载的安装系统版本,点击【安装】即可。
第九步,选择安装在电脑【C盘】,片刻之后就会出现【重启】的提示,把U盘拔出来,点击【立即重启】选项,系统安装就完成了。
重启再进入电脑之后,就是新安装的系统界面了,有需要重装系统的小伙伴,就可以按照以上的步骤进行安装。学会了这个方法,从此安装系统不求人,快来本站下载小白一键重装系统吧,本站提供免费下载。
 天极下载
天极下载