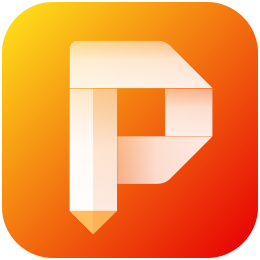pdf格式文件可以保证传输过程中文件内容不被破坏,因此我们在工作中经常需要对pdf文件进行编辑,当我们统计他人信息的时候就需要制作一份表单文件,需要插入复选框和下拉列表,我们可以使用金舟PDF编辑器,而且操作起来很方便。接下来小编就给大家介绍一下怎么在金舟PDF编辑器中添加复选框和下拉列表吧。
金舟PDF编辑器怎么在PDF中添加复选框
1、打开金舟PDF编辑器,点击【打开PDF文件】,将需要处理的文件导入进去。
2、文档打开后,在上方工具栏中点击【编辑表单】-【复选框】。
3、随后鼠标点击需要放置复选框的地方即可。右击复选框,点击【创建多个副本】。
4、可以按需求横向或者纵向复制多个复选框,点击【确定】。
5、点击上方工具栏【手形工具】,然后鼠标点击需要打勾的复选框就可以了。
金舟PDF编辑器怎么在PDF中添加下拉列表
1、在PDF文件中,点击上方工具栏【编辑表单】,选择【下拉列表】,鼠标点击需要添加下拉列表的地方。
2、鼠标右击下拉列表,点击【属性】-【组合框项目】。
3、点击【新增】,输入列表内容。
4、点击【编辑注释工具】,在下拉列中可以看到列表内容。
小编推荐
 天极下载
天极下载