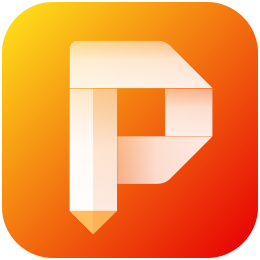我们在制作pdf文档时,为了使文档更加生动不枯燥,我们可以添加音频文件。同时在阅读一篇PDF文档时为了能够快速找到并查看与该文档密切相关的其他文档时,我们可以添加附件。是不是大家以为在PDF文档中只能存在文字和图片,其实也可以添加声音和附件哦,接下来小编就给大家介绍一下怎么在金舟PDF编辑器中添加音频文件和附件文档吧。
金舟PDF编辑器怎么插入音频文件
1、将金舟PDF编辑器打开,进入软件主页,点击【打开PDF文件】,将需要插入音频文件的PDF文档导入到编辑器中。
2、点击工具栏上的【声音】,然后在页面中点击空白区域。 在新弹出的窗口中点击【浏览】,然后选择需要添加进来音频文件,点击【播放】按钮试听一下,确认该音频文件没有问题,点击【确定】。
3、MP3文件加进来之后,双击声音图标就能播放音频文件啦。
4、点击声音图标后点击【图标】,可选择其他喜欢的图案。还可以设置填充颜色和不透明度。
金舟PDF编辑器怎么插入附件文件
1、使用金舟PDF编辑器打开文件后,点击上方工具栏回形针图标【文件附加工具】,我们可选择附件的图标样式,还可以设置颜色和不透明度。
2、点击空白处,选择需要添加的附件,点击【打开】。
3、附件就添加好了,点击【编辑注释工具】后双击就能打开附件预览啦。
小编推荐
 天极下载
天极下载