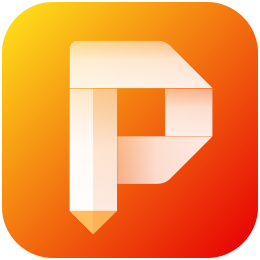我们在工作中经常需要编辑PDF文件,可在编辑的时候想要将文档中的图形、图像、文本框等内容对齐是很困难的,这个时候我们可以调用网格线来协助完成编辑,或者添加辅助线,而且他们都是不会被打印出来的。接下来小编就给大家介绍一下在金舟PDF编辑器中怎么调用网格线和辅助线吧。
金舟PDF编辑器怎么显示网格线
1、打开金舟PDF编辑器,点击【打开PDF文件】将文件导入进去。
2、点击上方菜单栏【视图】-【显示】,勾选【显示网格】。
3、这样,网格就显示在页面中了。有了网格线作参考后,文本框和图片直接就能很好的对齐了。
4、网格线仅做一个参考工具,在预览文件时是不会出现的,如果需要取消显示,取消勾选【显示网格】就可以了。
金舟PDF编辑器怎么添加辅助线
1、点击上方菜单栏中的【视图】-【显示】,勾选【显示标尺】和【显示辅助线】。这时,我们在文档页面中就可以看到显示出来的标尺功能了。
2、在上方以及左侧方的标尺上单击鼠标左键,然后拖出辅助线,辅助线是没有数量限制的,根据需要拖拽辅助线即可。
3、如果需要修改或删除辅助线,首先要选择要删除修改的辅助线,然后鼠标右键单击就可以修改或删除了。
小编推荐
 天极下载
天极下载