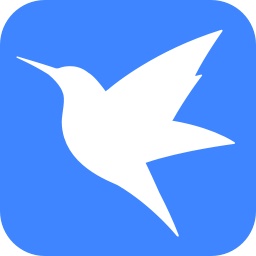我们都知道迅雷是一款全能的下载软件,对于其他渠道不能正常下载的视频,可以通过迅雷进行下载,迅雷还支持下载BT文件以及各种类型的下载链接,对于下载到迅雷上的文件该如何上传到云盘呢,上传到云盘以后,可以帮助我们更好的管理文,。防止误删或者弄混。这也是迅雷云盘很有用的一个功能,下面小编就给大家详细介绍一下迅雷电脑版如何将下载的文件上传到迅雷云盘中。
迅雷电脑版怎么将文件上传到云盘
1、第一步,我们在电脑上启动迅雷这款软件,在主界面左侧的功能栏中,选择“云盘”并进入。
2、在云盘界面中找到右上角的“添加”按钮。
3、点击“添加”之后会出现一个下拉页面,我们从中点击第三个“上传文件”选项。
4、然后从文件夹页面找到需要上传的文件内容,并点击“上传云盘”按钮即可。
5、此时在云盘页面就可以看到刚才上传的文件了,将鼠标光标移动到文件上右键,在弹出的菜单中有很多功能,比如可以对文件进行“移动”操作。
6、选择“移动”以后可以将文件放到一个全新创建的文件夹中,也可以移动到其他的文件夹里,这个可以自己自由选择。
7、同时对于云盘中的文件还可以在右键弹出的菜单中选择“分享”功能,就可以将文件以链接的形式分享给好友了,好友复制链接后打开迅雷,就可以对你分享的文件进行查看了。
以上就是使用迅雷将重要文件保存到云盘的操作步骤了,以及在云盘中对文件进行批量处理的一些功能介绍,希望可以帮到你,希望你可以充分利用迅雷云盘这一功能,可以帮我们节省很多事情。
迅雷极速版修改下载模式的步骤
迅雷极速版该如何修改下载模式,迅雷可以说是一款家喻户晓的软件,我们每一个人都会使用迅雷下载文件,迅雷有很多的下载模式,今天就教大家修改下载模式,学会这一点可以帮助我们在不同的网络环境下应对不同类型文件的下载情况,来达到更好的下载效果。
第一步,在电脑上双击迅雷极速版,并进入到主界面。
第二步,在主页面选择右上角的倒三角标志。
第三步,然后点击“系统设置”功能。
第四步,进入系统设置的页面,可以看到左侧的功能栏有很多的设置,找到左侧功能栏的“下载设置”。
第五步,在下载设置对应的页面中,将第一个“默认下载模式”调整为“手动下载”。
第六步,如下图所示,设置好以后,点击下方的“确定”按钮。
当我们把下载模式改为手动下载以后,就可以自行调节下载的情况了,可以适用于各种不同的环境。感谢阅读到这里的小伙伴,如果你对于迅雷的使用还有哪些疑问,欢迎继续关注本站,小编可以给你带来更多的新鲜教程。
小编推荐
 天极下载
天极下载