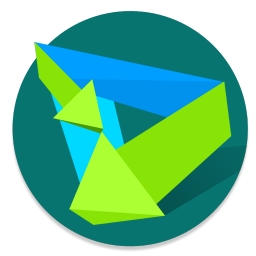华为手机助手是华为公司开发的一款用来管理华为智能电子设备的软件,华为手机助手可以直接在本站进行下载安装,里面有非常多的功能,全部都是为华为手机适配开发的,对于新手使用华为手机助手来说,本篇文章干货满满,教你如何通过WiFi无线连接以及USB连接,同时告诉你mac电脑和Windows电脑在使用华为手机助手的时候有哪些区别,感兴趣的小伙伴和小编一起往下阅读吧,一定有你想要得到的答案,可以帮你快速上手华为手机助手这款软件。
华为手机助手无线连接指引
第一步,首先需要下载对应系统的HiSuite手机助手软件包,建议大家可以直接在天极下载网进行下载安装,本站的华为手机助手软件安全无毒,下载速度快,而且无捆绑,让你下载安心,使用放心。
第二步,双击exe程序文件,点击同意协议与声明,然后点击“开始安装”,稍作等待即可安装完成。
第三步,接下来就要开始通过WLAN无线连接手机与电脑,需要注意的是,WLAN无线连接适用于Windows系统,还要确保windows电脑设备和手机连接于同一局域网。
第四步,点击华为手机助手首页主界面的“WLAN无线连接”按钮,弹出如下连接设备弹框即代表连接完成,接下来就可以开始进行数据恢复啦。
华为手机助手USB连接Mac和windows电脑演示
Mac和Windows系统都可以使用USB连接手机和电脑,用USB数据线将手机和计算机相连接,点击文件传输或传输照片,并打开HDB开关。
1、首先在华为手机上进入设置页面,并直接在顶部的搜索栏中输入HDB。
2、输入以后就会出现很多的提示,我们在搜索结果里找到“允许HiSuite通过HDB连接开启”,并点击进入。
3、然后就开始连接了,需要手机上同意授权。如果在使用完毕以后,希望撤销这个授权,则点击撤销HiSuite的HDB连接授权即可。
4、最后一步,在手机上打开华为手机助手,将提示的八位数验证码输入在电脑设备的验证框里,输入成功后,点击“立即连接”就连接成功了,快去试一试吧。
那么本期的内容你学会了吗,如果你是首次使用华为手机助手,那么本期的内容建议你好好阅读,简单好学,一定会对你有所帮助的,学会了本期内容,你就掌握了如何通过WLAN无线连接华为手机助手和电脑,以及通过USB连接的方式来使用华为手机助手。感谢阅读本期内容,小编会为你带来更多关于华为手机助手的使用方法和使用技巧。
小编推荐
 天极下载
天极下载