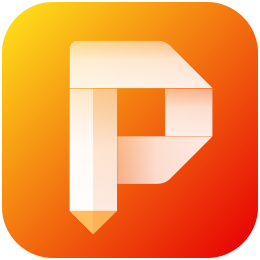很多朋友在工作中会需要给电子版文件进行盖章,为了保证传输过程中文件内容不被破坏,我们会将文件转换成pdf格式在进行盖章,而金舟PDF编辑器可以帮助我们快速进行盖章。接下来小编就教大家怎么通过金舟PDF编辑器来给pdf文件添加自定义图章吧。
金舟PDF编辑器怎么添加自定义图章
1、打开金舟PDF编辑器,导入要添加书图章的文件,点击上方工具栏的【图章】。
2、选择下拉框中的【图章调板】。
3、在图章面板界面点击【创建】,选择【从文件创建图章】。
4、从本地文件中选择需要添加的图章文件,选择适用的页面范围。
5、修改图章标题,点击目标图章集后的【添加新的】,输入合集名称后点击【确定】。
6、全部设置好后,点击【确定】。
7、之后点击【图章】即可看到我们自定义上传的图章。
8、之后点击选择我们新建的自定义图章,鼠标在文件中合适的位置点击,就可以快速地给文件盖上我们自定义的图章啦,最后记得保存文件。
以上就是关于金舟PDF编辑器怎么给pdf文件添加自定义图章的全部内容了,希望可以帮助到大家。
小编推荐
 天极下载
天极下载