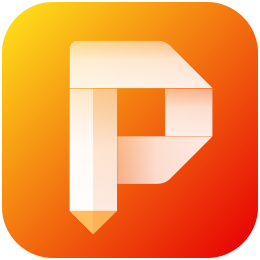金舟PDF编辑器不仅支持编辑pdf文件,还可以给文件添加注释,可以随时记录自己的想法。同时还支持给文件添加个人签名,从而保护文件内容的安全性。接下来小编就教大家怎么使用金舟PDF编辑器来给文件添加注释和签名吧。
金舟PDF编辑器怎么给文件添加注释
1、打开要添加注释的文档,点击上方菜单栏的【工具】,选择【注释和标记】,就能看到该工具中的所有注释工具。
2、点击菜单栏的【注释】,在【显示注释】的下拉菜单中可以选择显示或是隐藏注释。
3、在【注释】界面中点击【汇总注释】,会将所有注释进行整理汇总。
4、在【注释】界面中还可以导入导出注释。
5、在【注释】界面中点击【注释样式调板】,可以更改注释样式,调整颜色、图标以及透明度。
金舟PDF编辑器怎么给文件添加签名
1、打开需要添加签名的文档,点击菜单栏中的【文档】,在【签名与缩写】的下拉菜单中选择【管理】。
2、在弹出的界面中点击【添加】下拉键,选择【从文件导入】或者【绘制签名】。
3、以绘制签名为例,设计好签名后,点击【确定】。
4、输入【签名名称】,选择是否需要开启保护密码,然后点击【确定】。
5、使用的时候,在【文档】下拉菜单中点击【签名与管理】,将签名放置在合适位置;如果刚刚设置了保护密码,那么每次添加的时候都需要输入密码。
小编推荐
 天极下载
天极下载